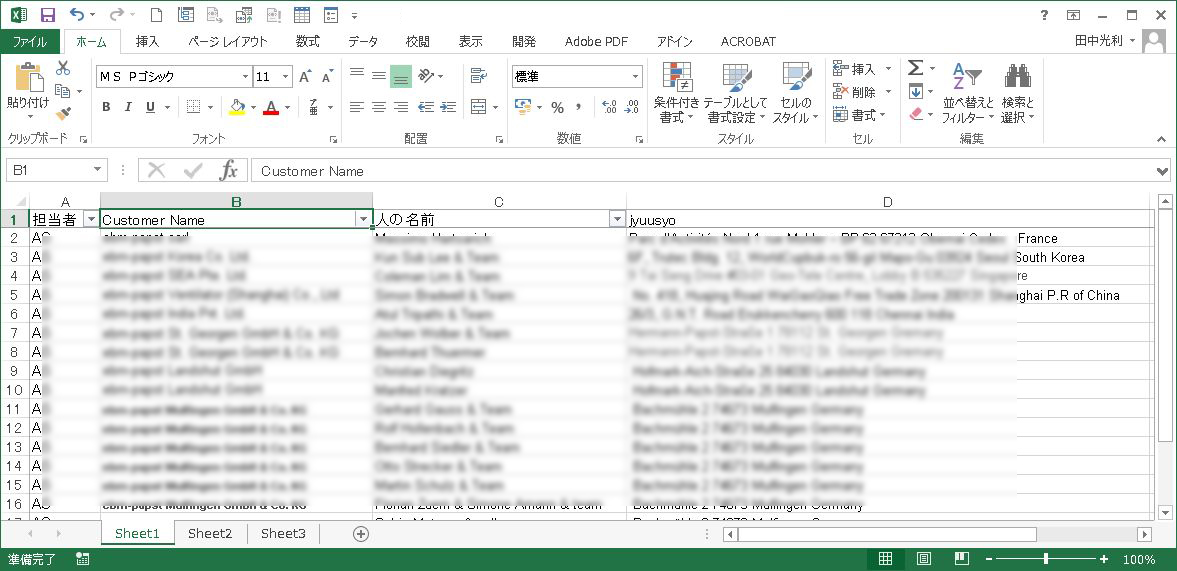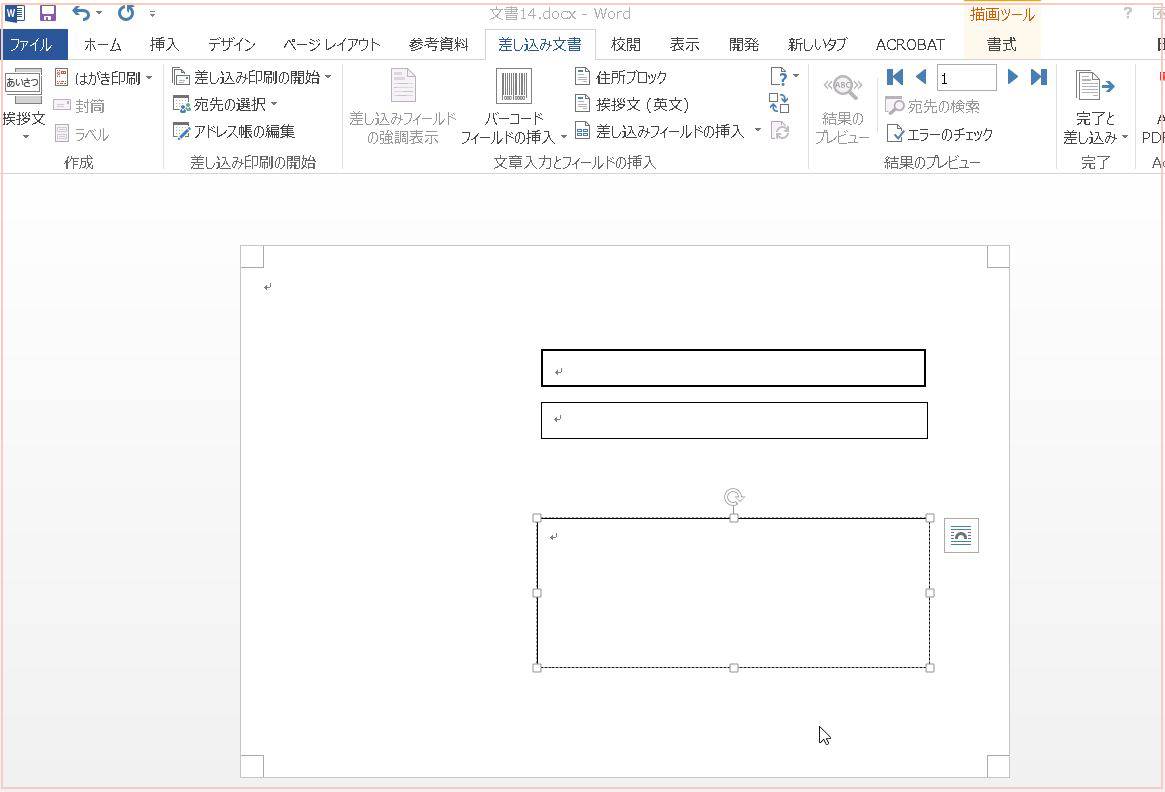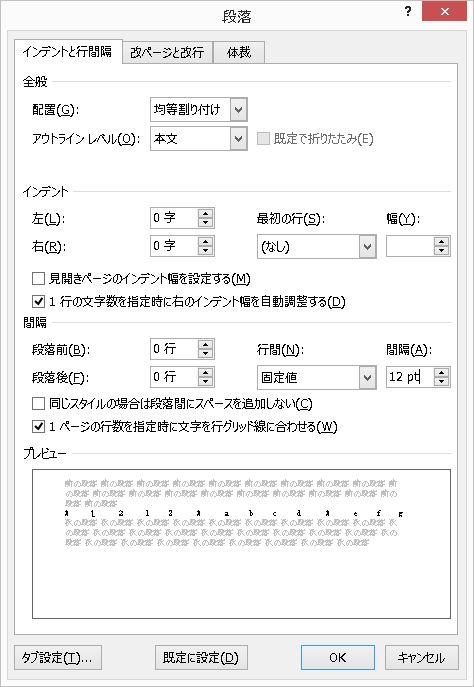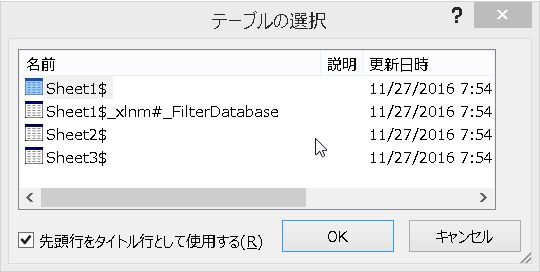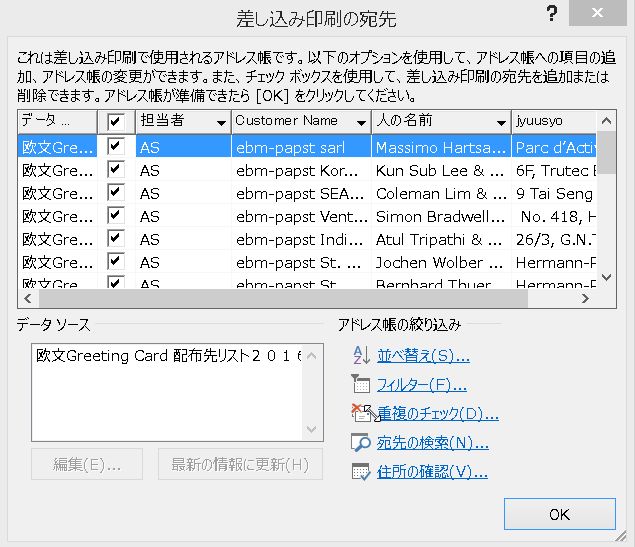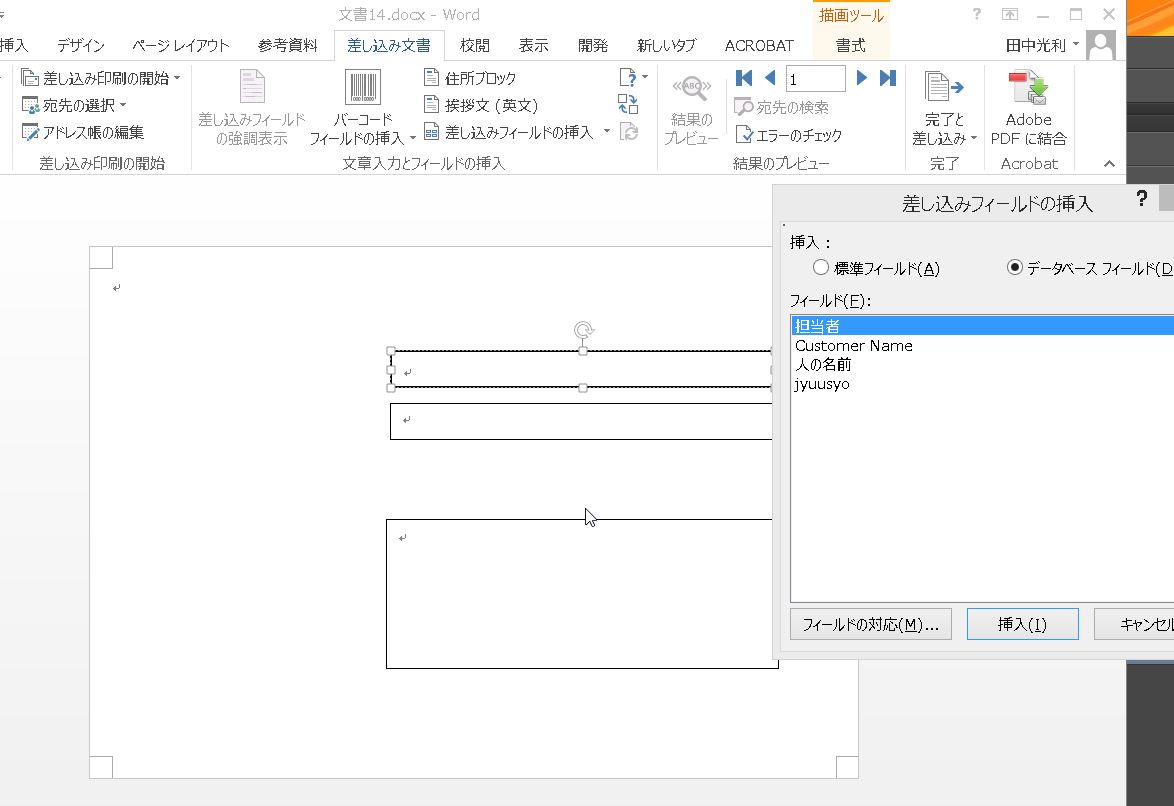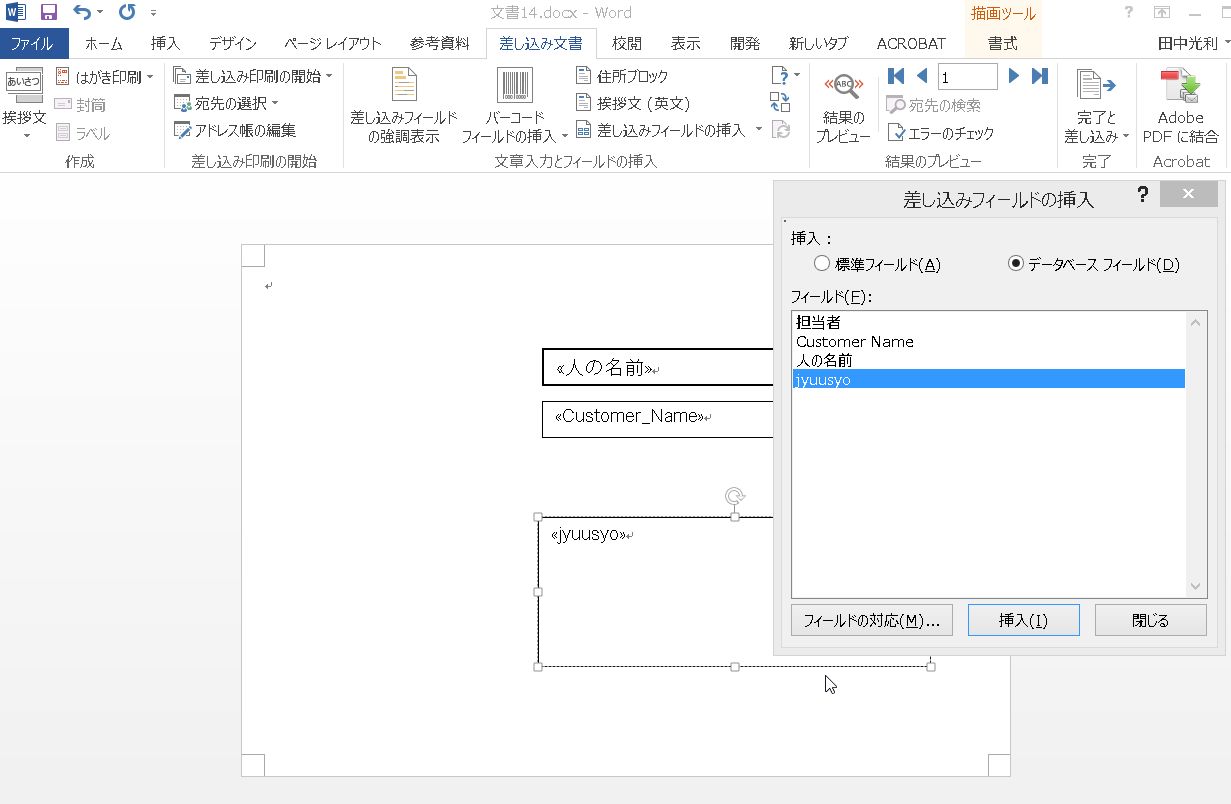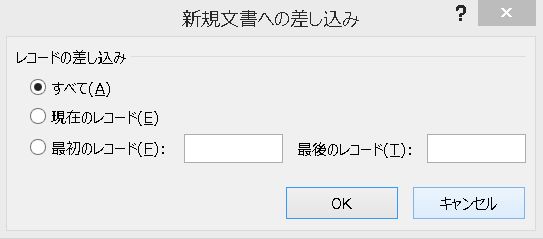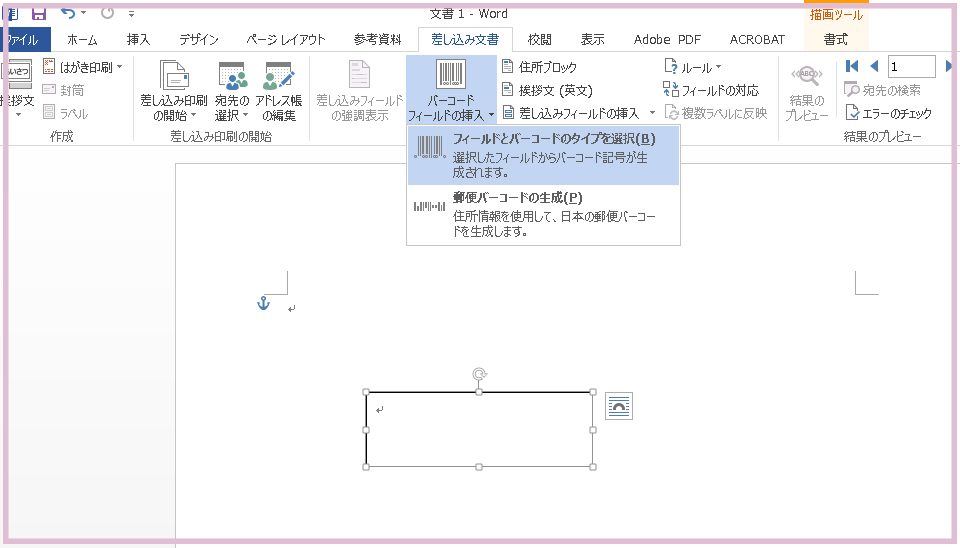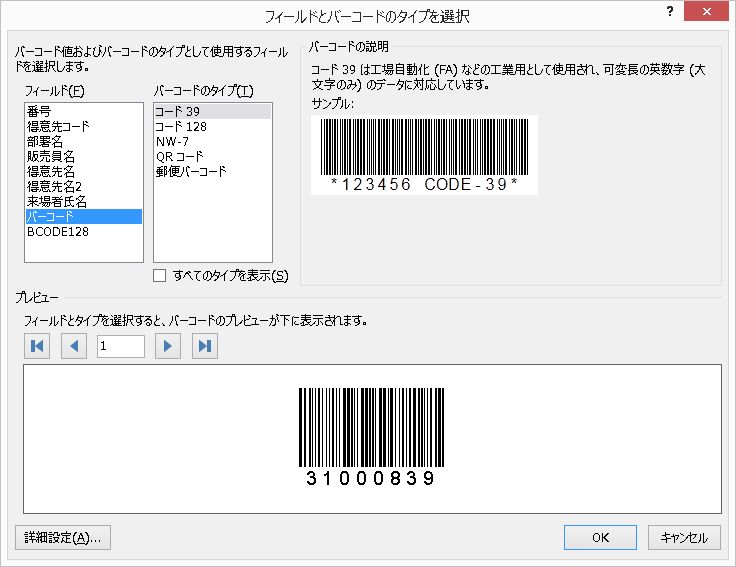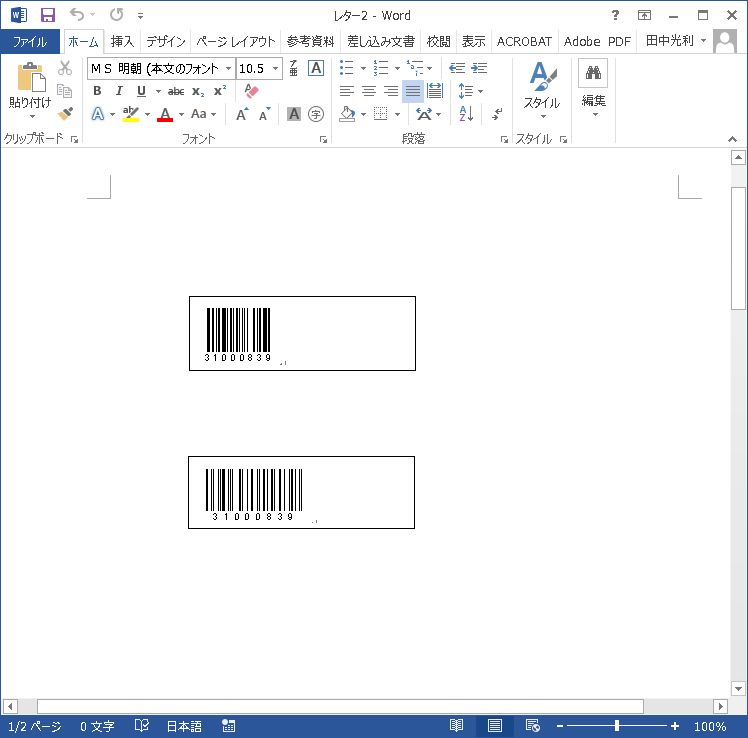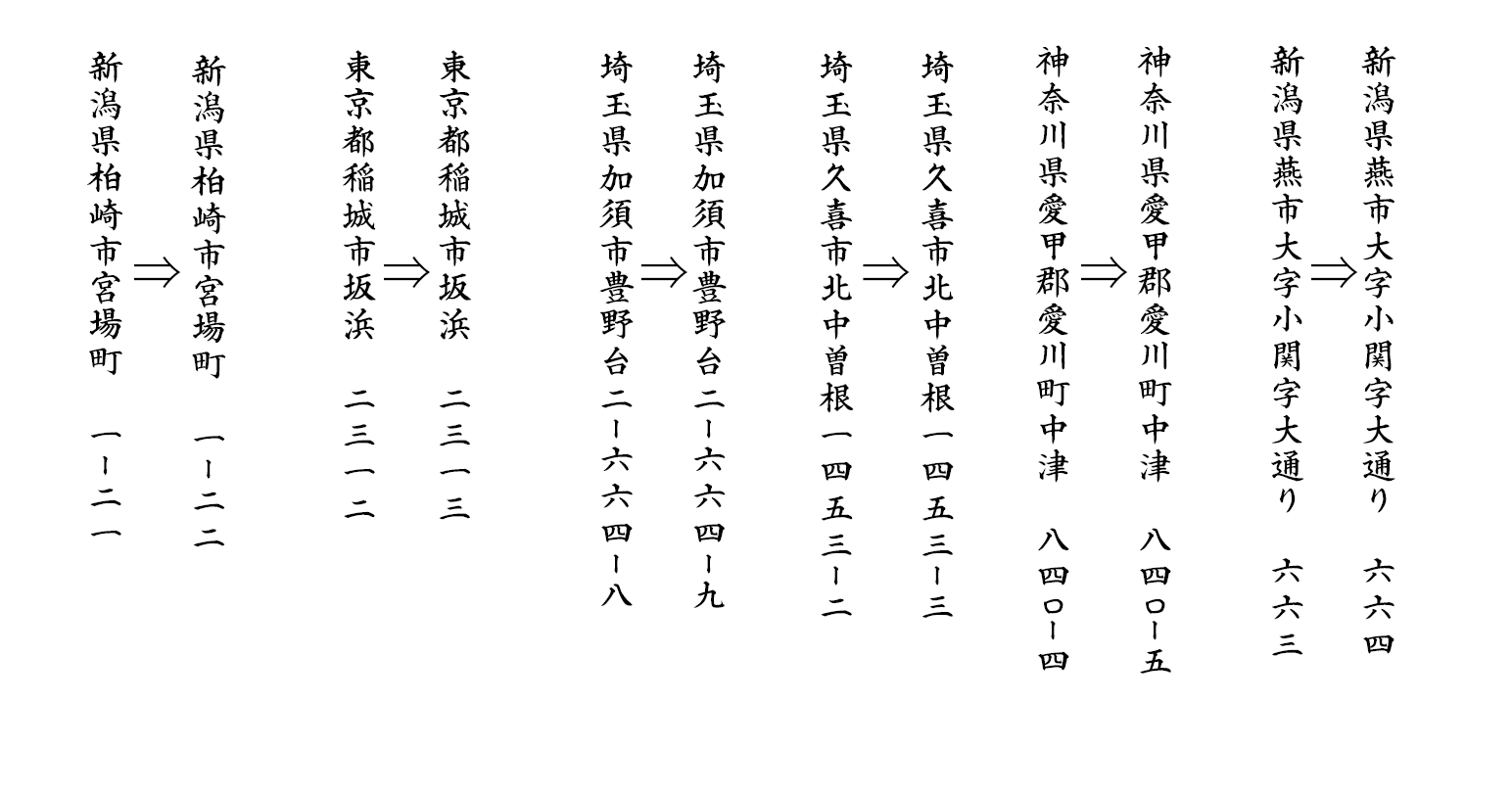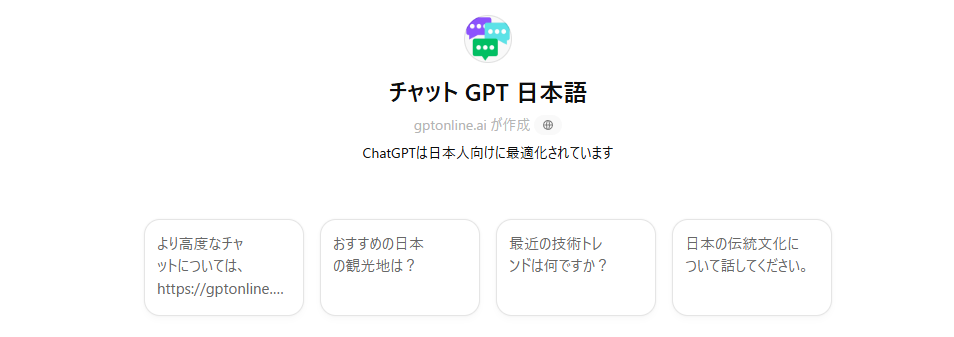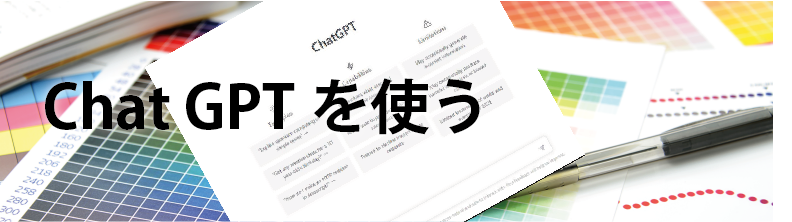記事公開日
最終更新日
ワードの差し込み印刷でバーコード
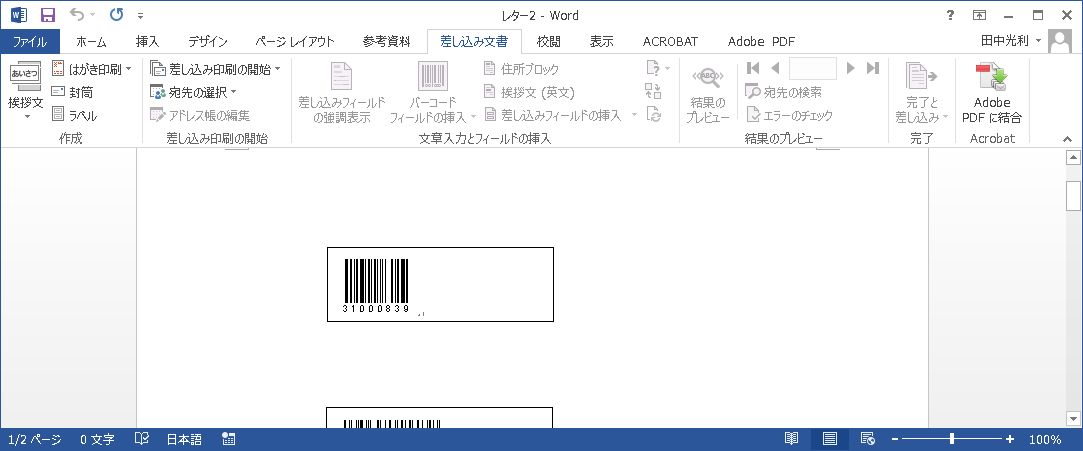
ワードで宛名印刷用のデータを作成するVBAにチャレンジしたのですが、断念しました。
ワードには、差し込み印刷機能があります。
この機能で、宛名レイアウトが出来るようにメニューが用意されています。
しかし、満足できるものではありません。
弊社では、宛名印刷のレイアウトをインデザインを使って行っています。
処理スピードの問題もあり、ワードでレイアウトが出来ればと思いチャレンジしました。
狙いは、インデザインに近いものでした。
しかし、結局思うようなレイアウトのコントロールが出来なくて断念となってしまいました。
いつか再チャレンジしたいと思いっています。
ーー目 次ーー
1、ワードの差し込み印刷機能を使って見る
2、エクセルの宛名データとワードのテンプレート作成
(1)エクセル宛名データ
(2)ワードテンプレート作成
(3)テンプレート行間の設定
3、差し込みデータの設定
4、テンプレートにデータ項目の割り当て
5、データの流し込み
6、バーコードの差し込み印刷
1、ワードの差し込み印刷機能を使って見る
さて、ワードの差し込み印刷機能は、あまり、使った事がありませんでした。
どうして?
細かなレイアウト調整が難しい事から断念していたのです。
今回、ワードで宛名レイアウトの自動組版に挑戦した事で、ちょっとやって見ようかなーーと思った次第です。
そうしたら、バーコードのレイアウトも出来るようではありませんか。
以前に、バーコードのフォントまで作って対応した事が、もしかしたら、ワードの差し込み印刷で簡単に対応できたかもしれません。
また、多くのバリアブル印刷にも活用可能かもしれません。
食わず嫌いで、使用してこなかったワードをちょっと使って見ようと思い立ったのです。
実際に行っていて、次の2点を考慮する必要がある事をお伝えしておきます。
・レイアウトは、全てテキストボックスを使用する事
・座標は数値で設定する事
バーコードの事例で紹介しようと思ったのですが、その前に、簡単な欧文の宛名を例に、差し込み印刷を試して見たいと思います
2、エクセルの宛名データとワードのテンプレート作成
(1) エクセル宛名データ
まず、欧文の宛名リストを用意します。
今回は、名前・会社名・住所 の3項目です。
(2) ワードテンプレート作成
ワードを開いて、
ドキメントサイズを洋封筒のサイズに設定します。164×113mm
テキストブロックを 3項目をそれぞれの3つ配置します。
一つのテキストブロックでも良いのですが、色々な事がありまして、ここでは3つ配置します。
配置位置も、座標値で設定した方が良いでしょう。
(3) テンプレート行間の設定
あまり細かな説明は、省きますが、行間は固定 に 間隔 はフォントサイズに合わせて設定しておくことが大切です。
印刷屋さんがワードを使わないのは、文字間・行間の調整が難しいと言う事が上げられます。
この設定で、行間は、多少コントロール出来るのでぜひ使ってみてください。
[ホーム] ⇒ (段落 グループ)の [行と段落の間隔] ⇒ [行間のオプション] ⇒
[段落]から ⇒ [インデントと行間隔]タブの [行間] を 固定値 に
[間隔] を 文字フォントに対し、設定したい行間分をプラスした値に設定 ⇒ OK
3、差し込みデータの設定
用意した、欧文の宛名リスト エクセルファイルを設定します。
[差し込み文書]グループの [宛先の選択] ⇒ [既存のリストを使用] ⇒ ファイルを選択します
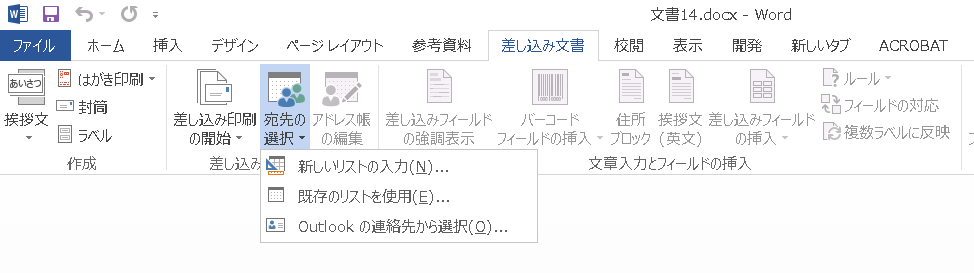
エクセルファイルを選択すると テーブルの選択 シートを選択します
アドレス帳の編集 で 先ほどの選択したシートの情報を確認できます。
4、テンプレートにデータ項目の割り当て
テキストブロックにカーソルを置いて [差し込みフィールドの挿入]
⇒ リストが表示されるので 指定の項目をダブルクリック 又は [挿入]
全ての項目を設定します。
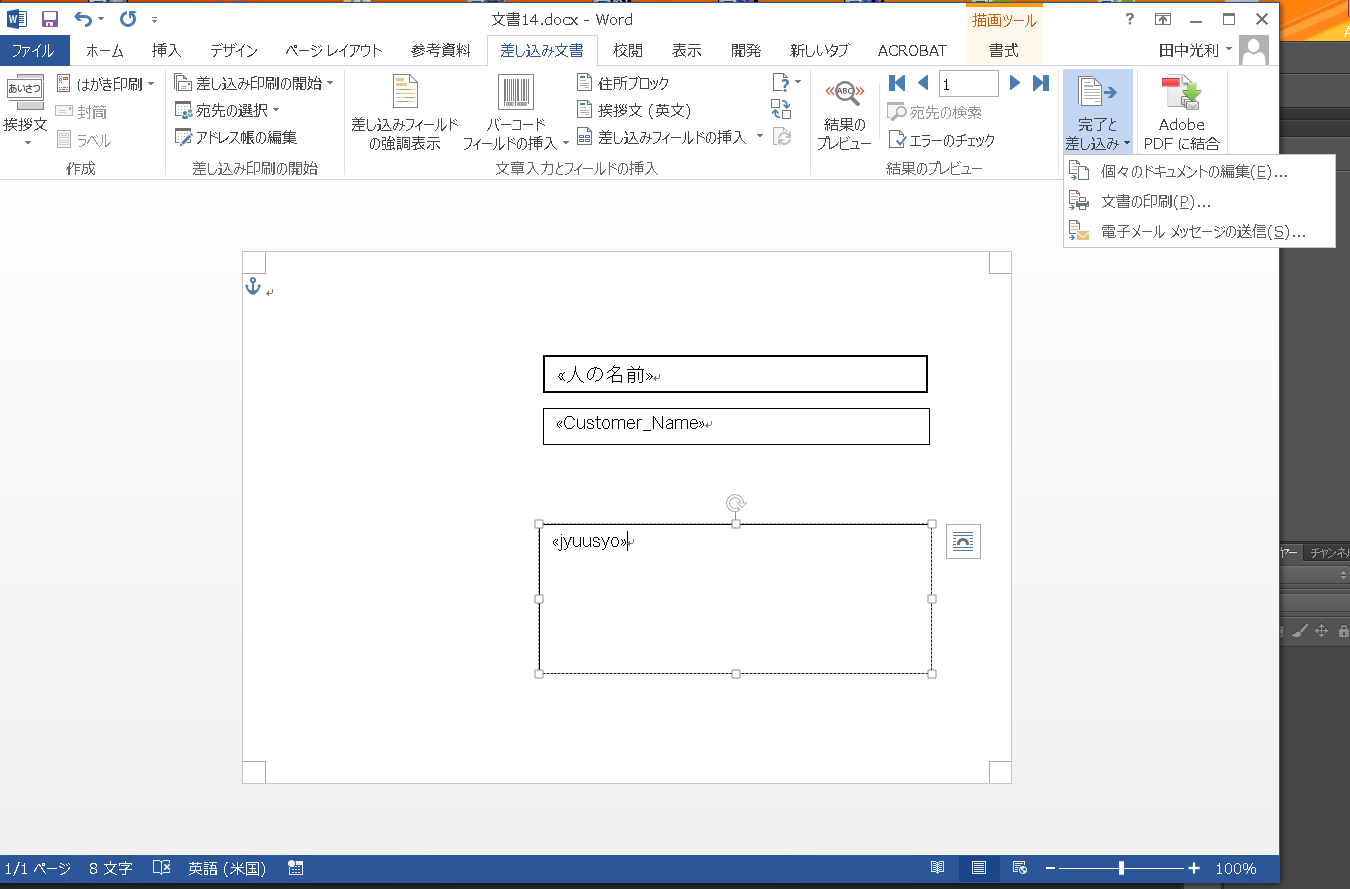
5、データの流し込み
[完了と差し込み] ⇒ [個々のドキメントの編集]
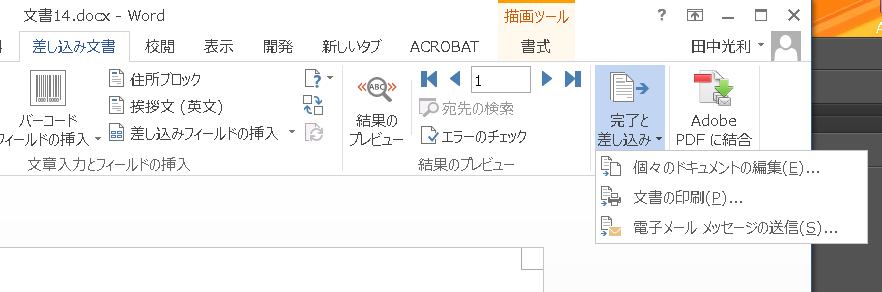
レコードの指定が表示されます。
最初は1~2レコードで試して、結果を見直して
問題 無い事を確認してから、全てを指定した方が良いですよ。
結果は、別ファイルに作成されます。
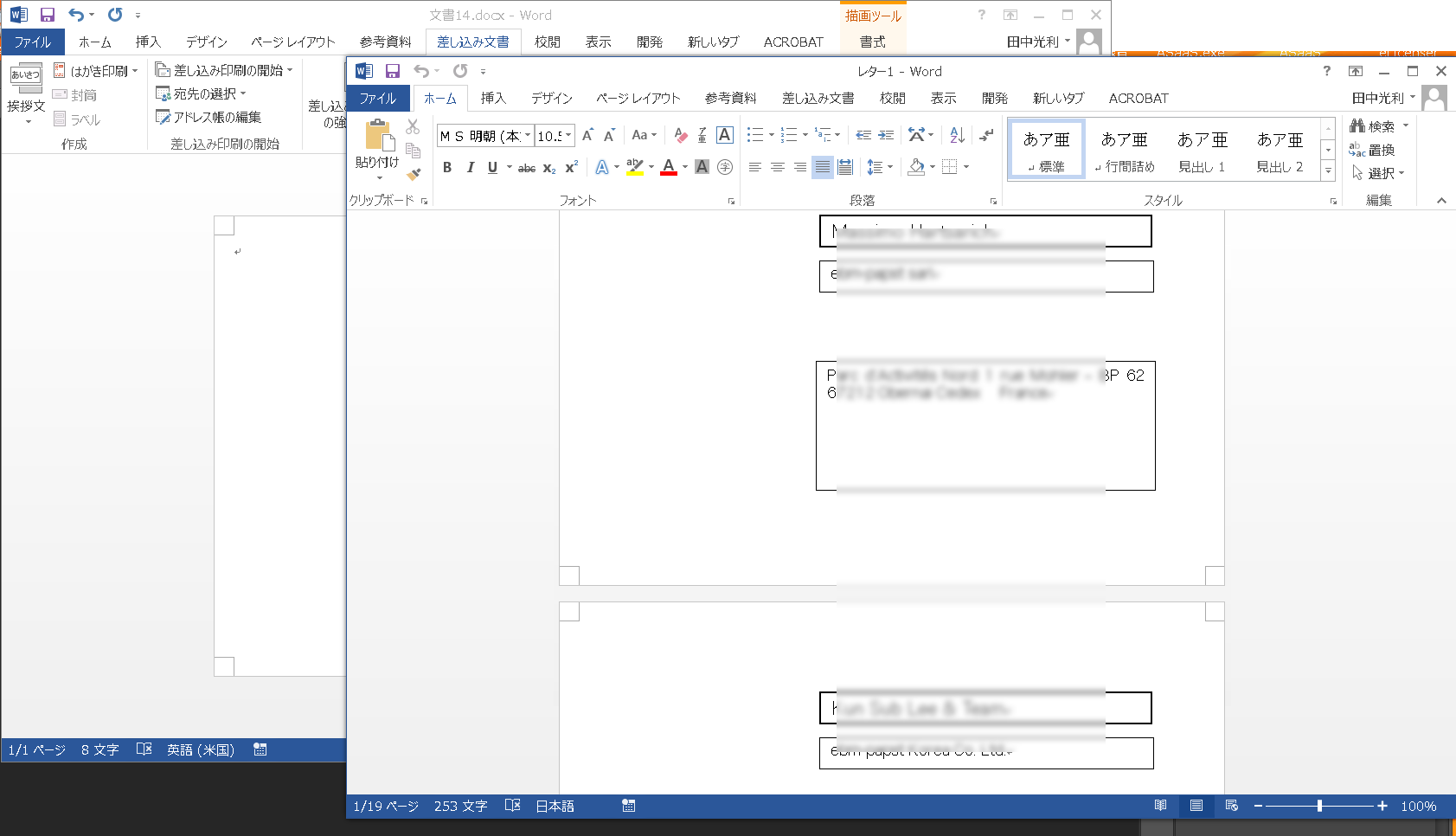
6、バーコードの差し込み印刷
バーコードの差し込み印刷も行って見ました。
差し込みフィールドの挿入 の所を バーコードフィールドの挿入 に変えるだけです。
バーコードの種類を選択ウィンドウが表示されます。
表示されるバーコードタイプは、フィールドで選択した内容によって変わって来ますが、
すべてのタイプを表示で対応可能なバーコードタイプが表示されます。
今回は、コード128を選択しました。
同じデータを使って、下側に NW-7 タイプも表示してみました。
サイズは固定のようです。
下側に、データのソースが表示します。
実際にスマホアプリで読んでみましたが問題無いようです。
エラーチェックビットも付けているようです。
変換できないデータは 「データには、サポートされていない文字が含まれています。]
のメッセージが表示されます。
QRコードも作れそうです。
郵便のカスタマバーコードも有るようです。
試してみてください。