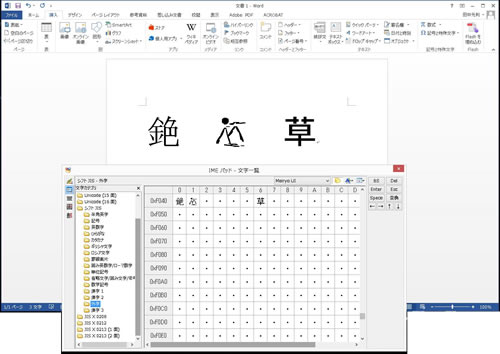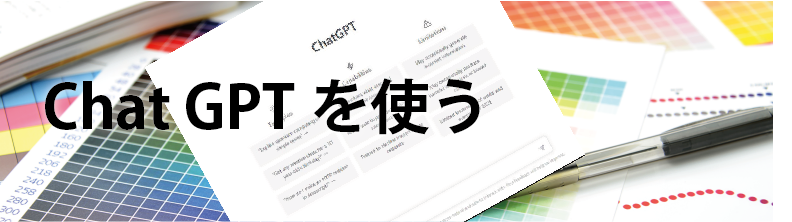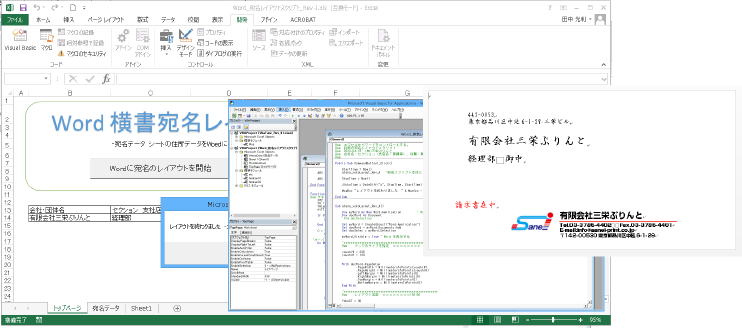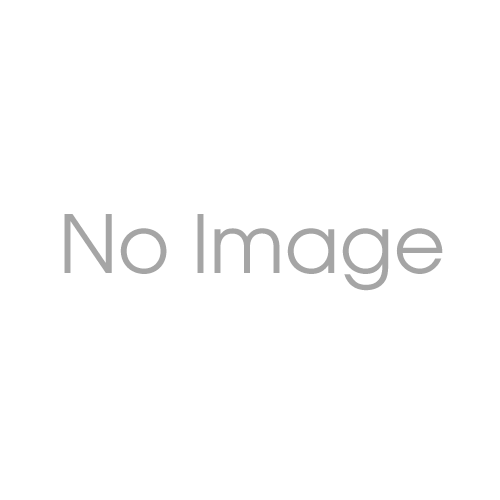記事公開日
最終更新日
無い文字をつくる
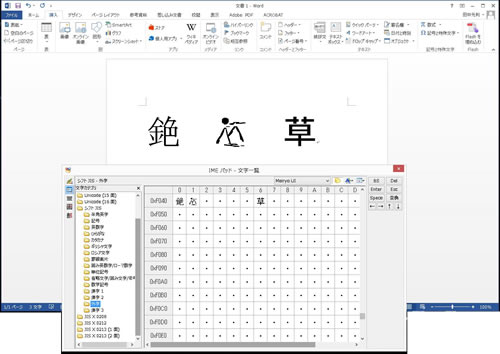
無い文字を作る 外字エディターの使い方
宛名印刷をお受けしていると、使用する書体によっては、お客様が希望する字形が無い場合があります。
こんな時は、作字して対応します。
Windowsには、標準で外字エディターインストールされています。
作成して登録した外字は、マイクロソフトのアプリ、オフィス系のワードやエクセルで使用できます。
残念ながら、印刷屋さんが良く使用しているAdobe系DTPソフトでは使用できません。
したがって、あまり使用しないのですが、まれに外字を使用しているデータが持ち込まれる事があります。
こんな時は、お客様が作成した、外字ファイルも一緒にお願いします。本当に稀な話です。
1、外字エディターを起動する
Win8.1 で 外字エディターのアイコンが見られず、外字が使えなくなったのかなと思いながら調べました。
結果、アイコンはなくなりましたが、外字エディターは健在でした。
左下の ウインドウ アイコンを 右クリック ファイル名を指定して実行 のダイアログボックスが表示されます。
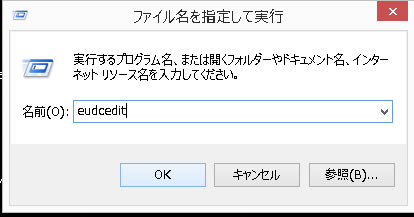
eudcedit 入力して OK 外字エディターが起動します。
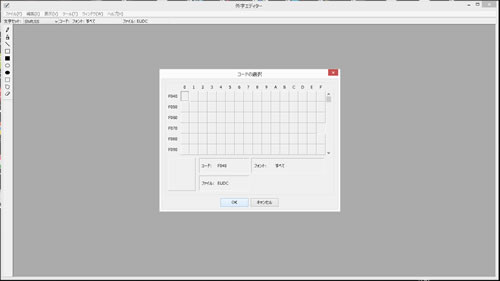
2、外字コードの選択
コード選択ウィンドウが表示されます。
外字は、F040 から割り当てる事が出来ます。
任意の登録したいコードを選択します。
これから作成する外字が登録されることになります。
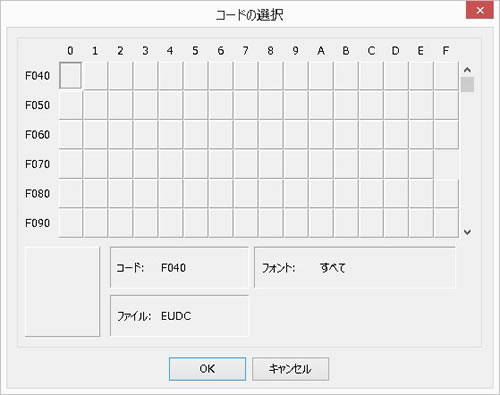
OK で次に 編集ウィンドウ が表示されます。
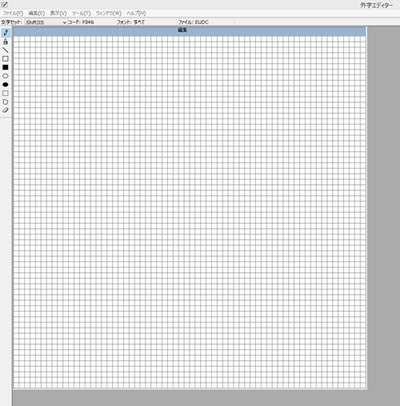
3、作字の開始
表示された編集ウインドウに作字していきます。
3-1 参考となる文字を利用
まず、作成したい書体の参考となる字形を使って作字してみます。
編集 文字コピー
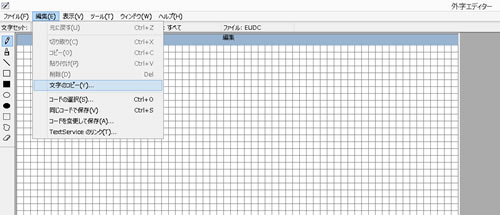
文字のコピー画面が表示されます。
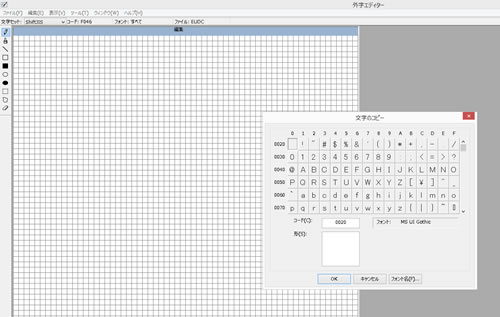
フォント名 をクリック
参考となる フォント名 と文字を選択します。
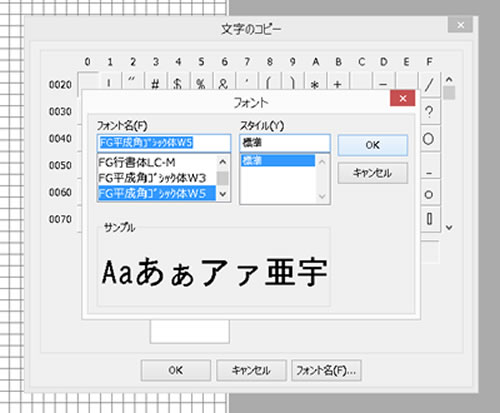
参考となる文字を選択します
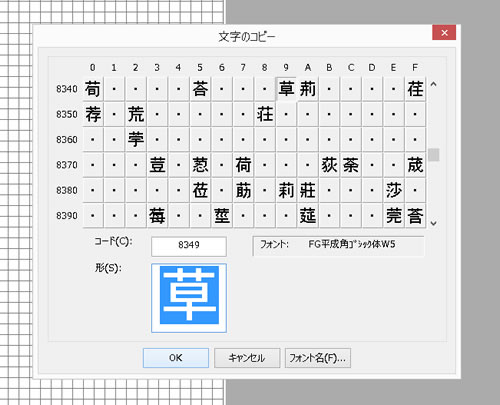
OK で 編集画面にコピーされます。
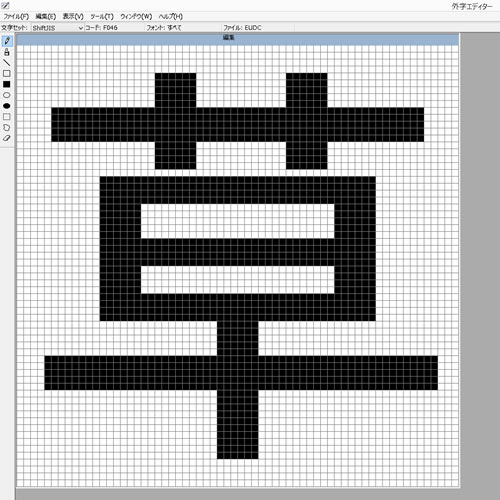
左のツールを使用しながら、文字の作字を行います。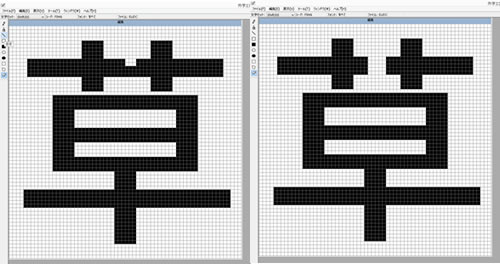
完成した文字を保存します
編集 同じコードで保存
編集 コードの選択 で コードの選択 画面が表示されます。
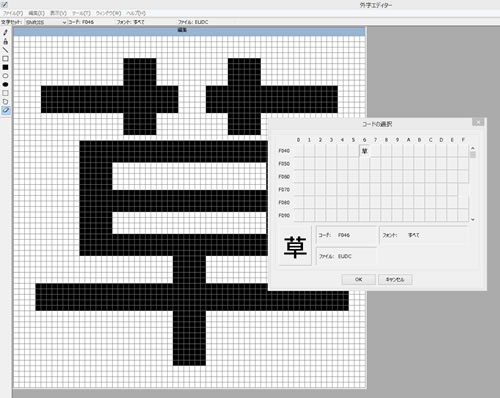
3-2 イラストを描いて文字にする
新たなコードを選択して OK
イラストを描いて登録しました。
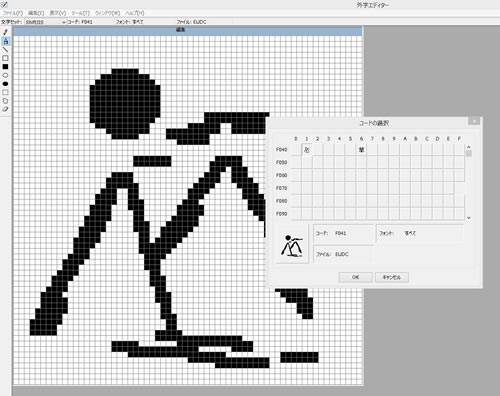
3-3 文字を組み合わせて作字する
次は二つの文字の一部を合成して作字する方法です。
登録する コードを選択 します。
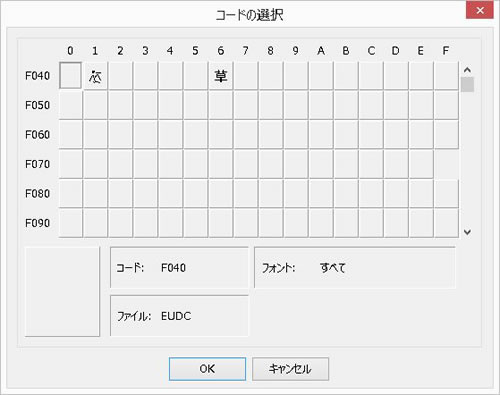
ウインドウ 参照
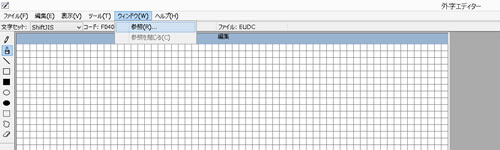
文字の参照画面が表示されます。
3-1項の コピー画面と同じ要領で、部品取する文字を選択します。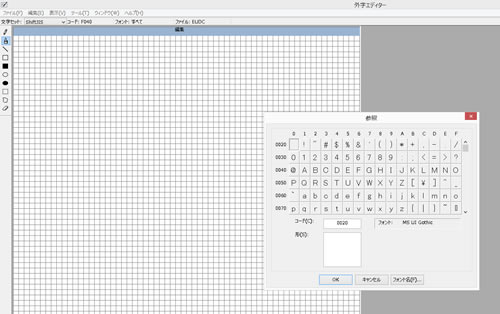
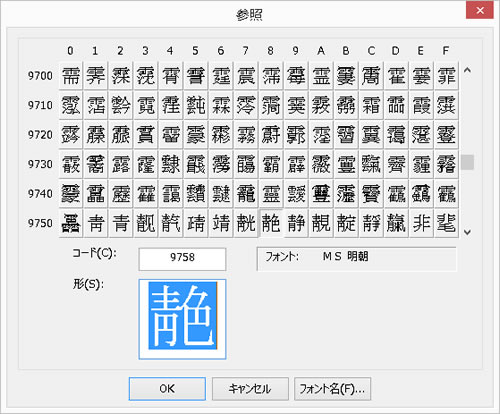
OK で 選択した文字が、右側に 参照の画面に表示されます 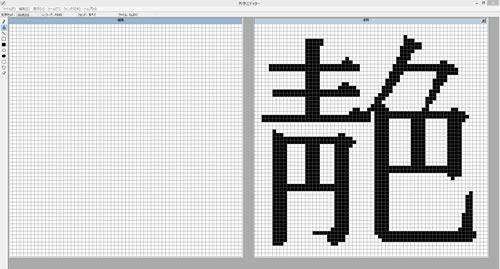
必要な部分を(今回は色)カーソルで選択し、左の編集エリアにドラックします。

次に、必要となる文字を同様に ウインドウ 参照
で文字を選択して(金)必要部分を左にドラックします。
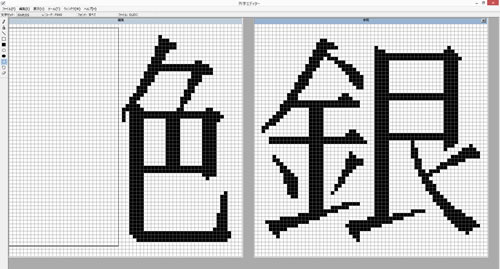
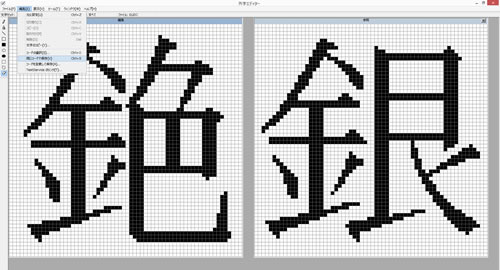
消したり、書いたりして修正します。
編集 同じコードに保存
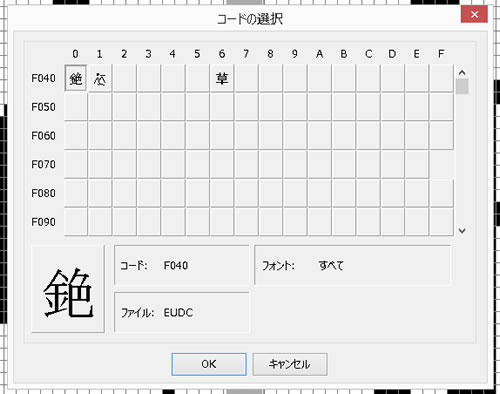
4.外字フォントの保存とリンク付け
最後にフォントの保存とリンク付けを行います。
ファイル
フォントのリンクフォントにリンクする。
すべてのフォントで、登録した外字が使用できます。
指定したフォントにリンクする
特定文字の外字として登録する場合はコチラ
すべての・・・・方で
OK 保存画面が出ますので保存して終了です。
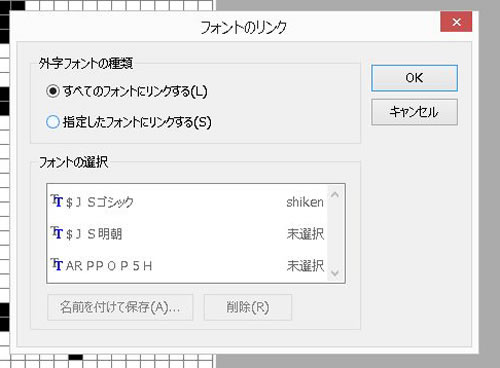
5、外字を使う方法
ワードで確認してみます。
ワードを立ち上げ文字の入力の場面にて
IMEパッドを開きます。
シフトJIS 外字を選択
コード表に、作成した外字が登録されていることがわかります。
使用する文字をコード表でクリックで文字が入力されます。