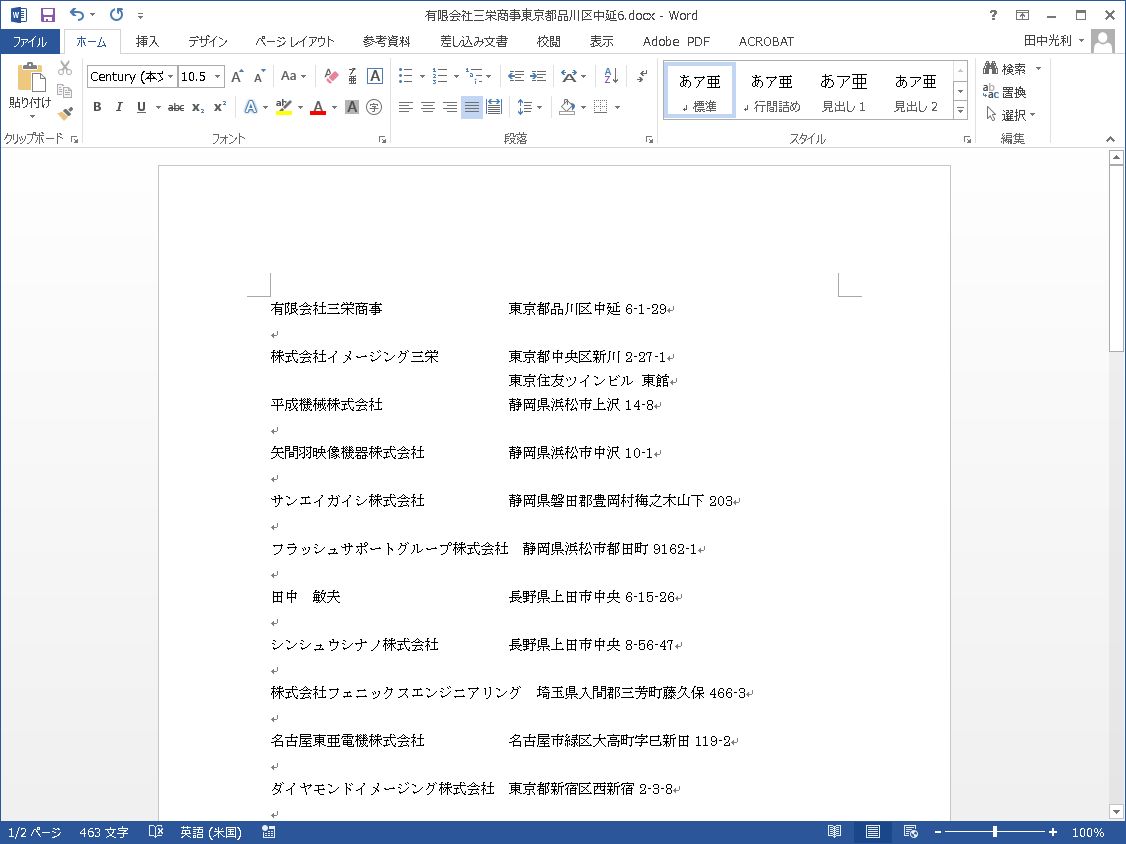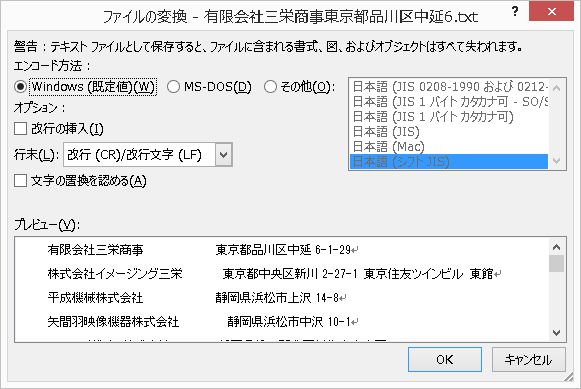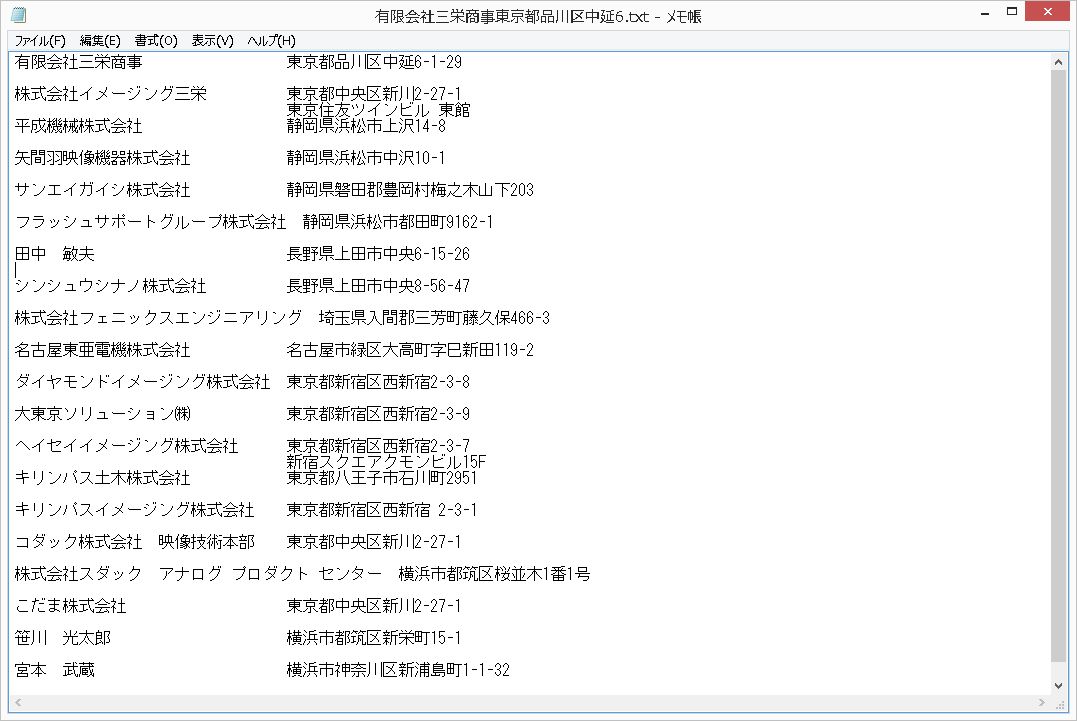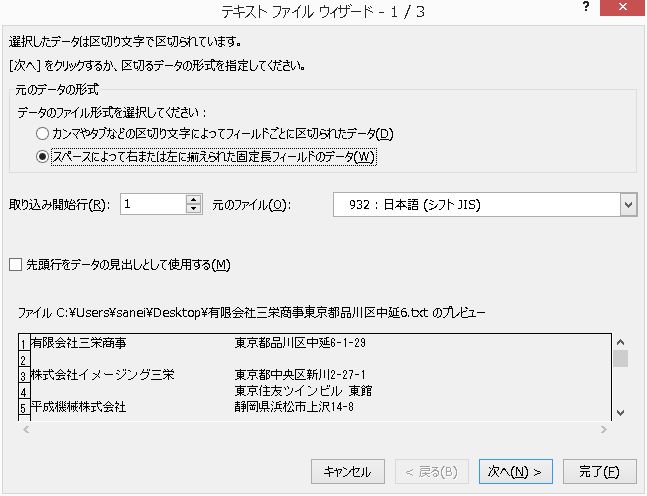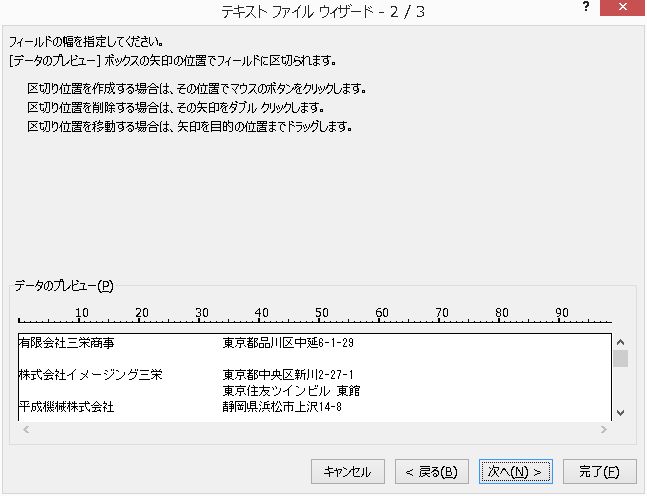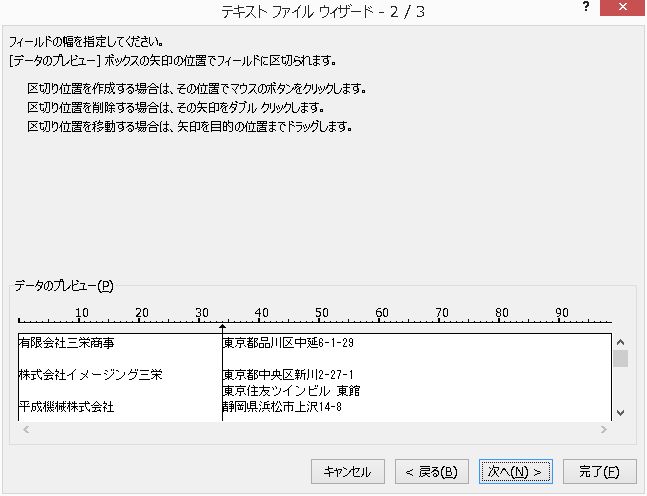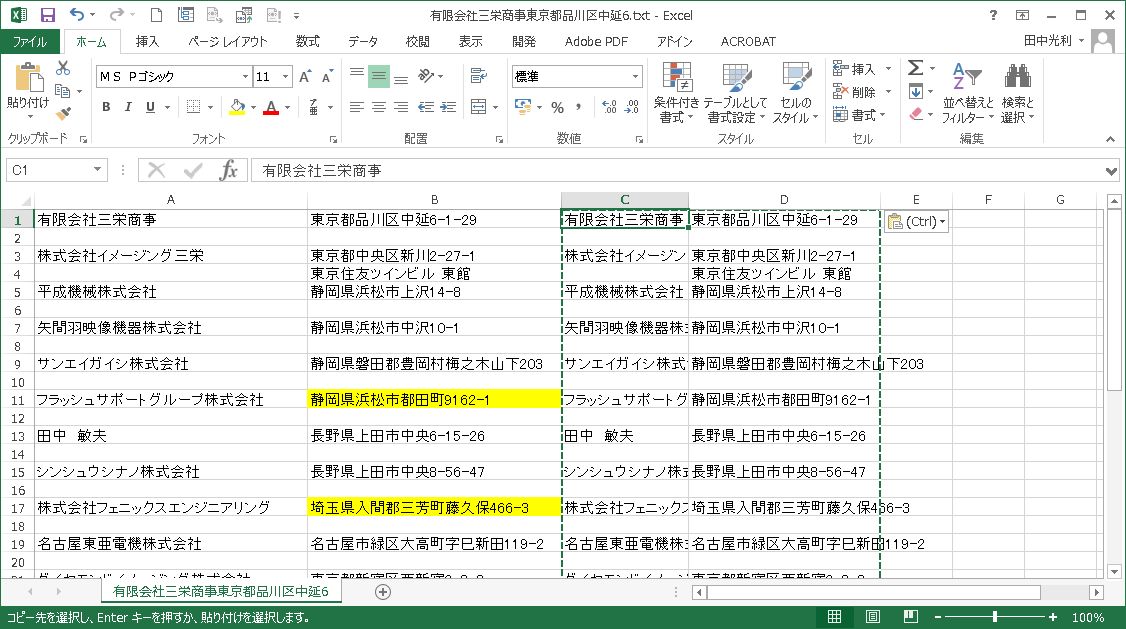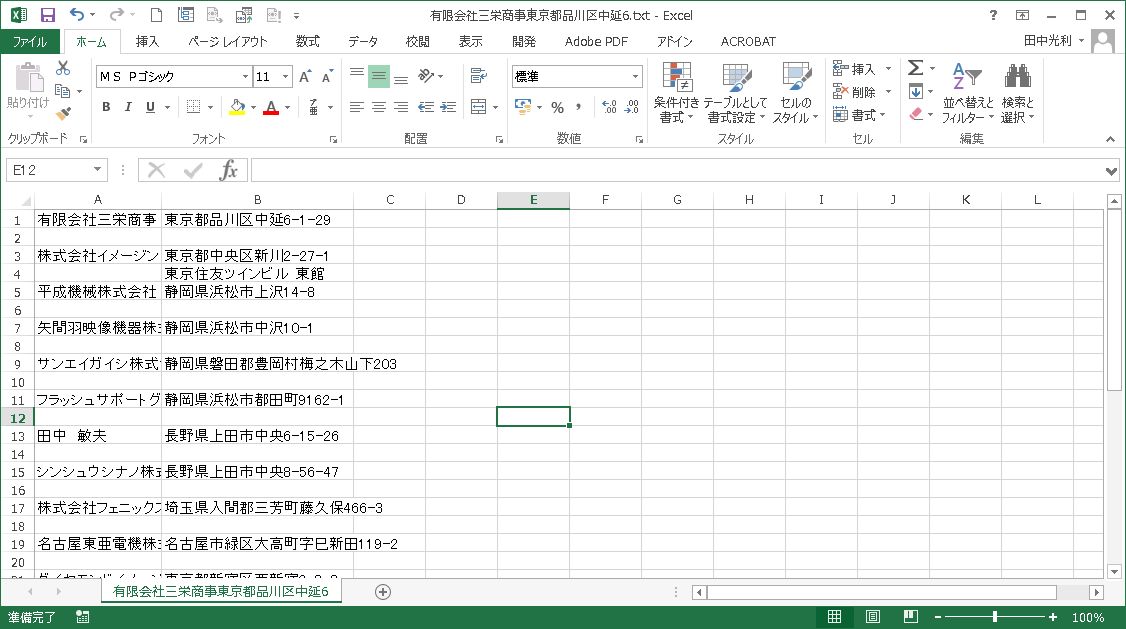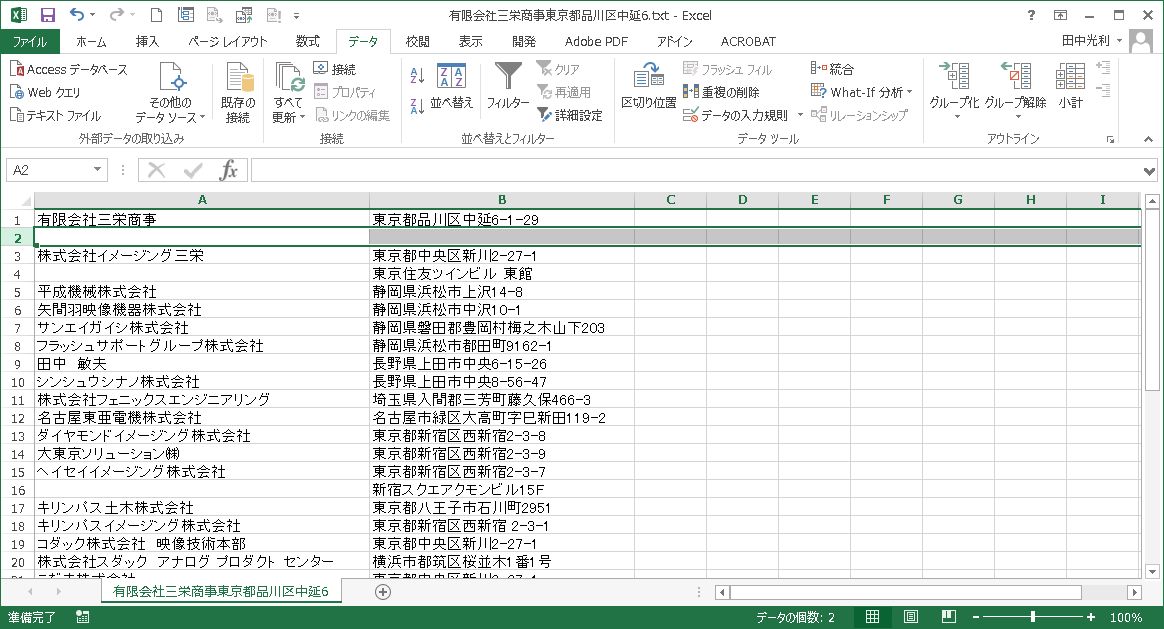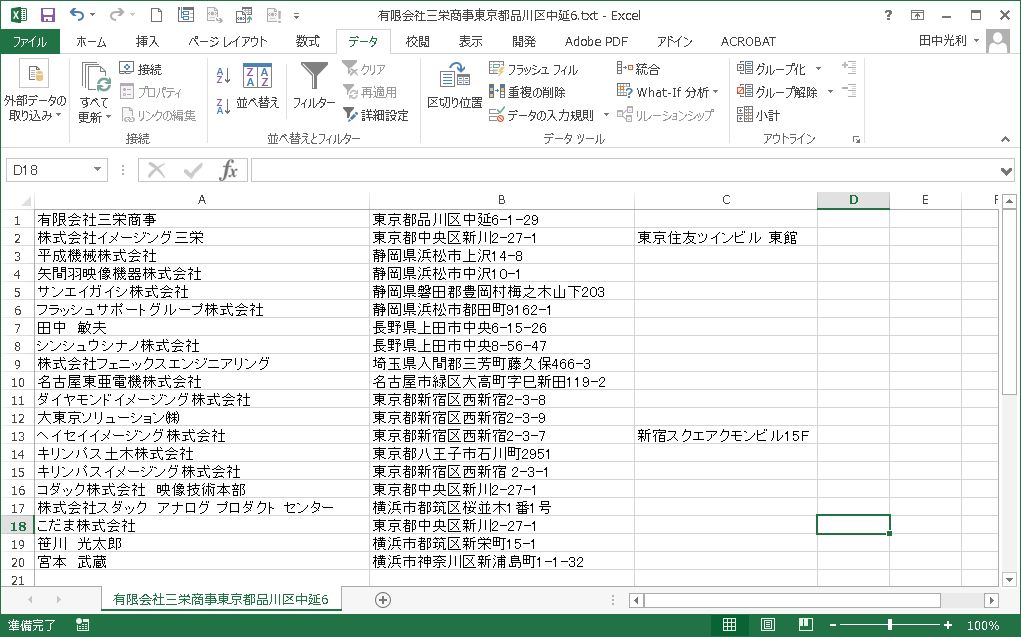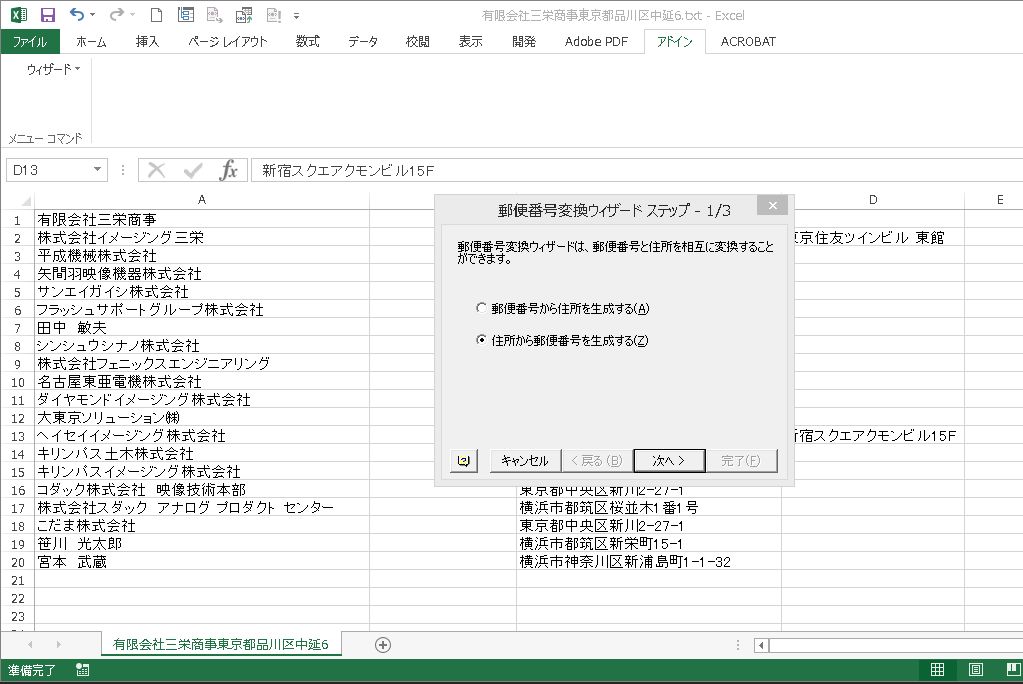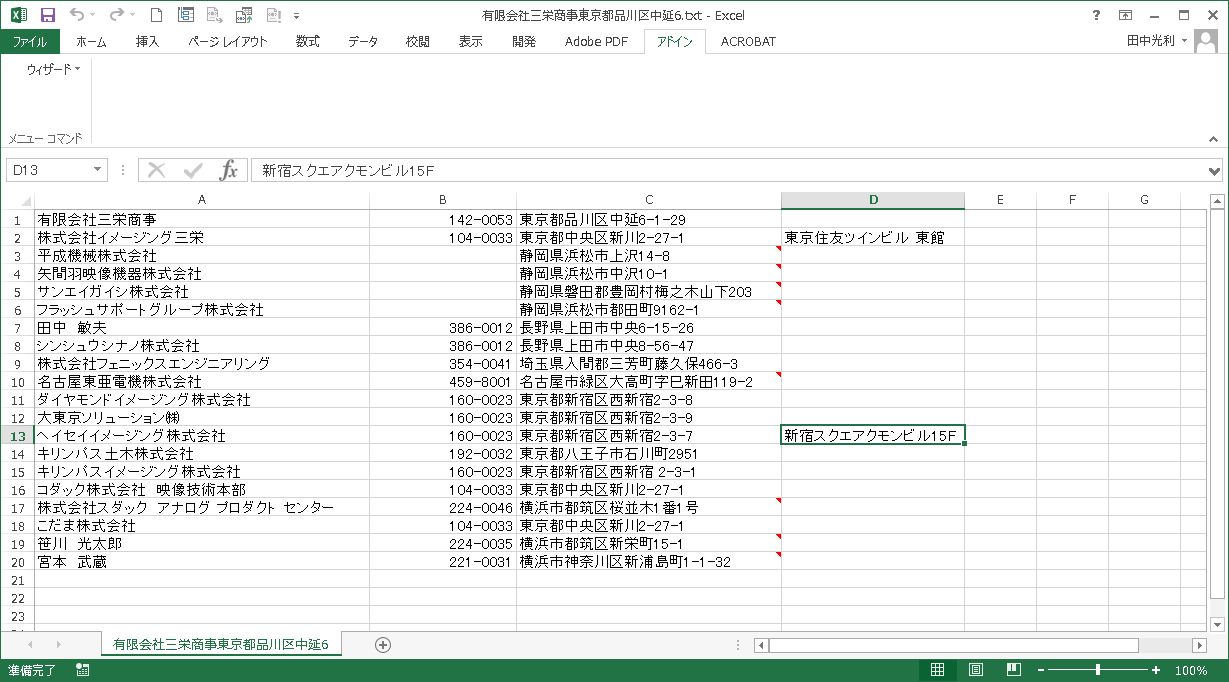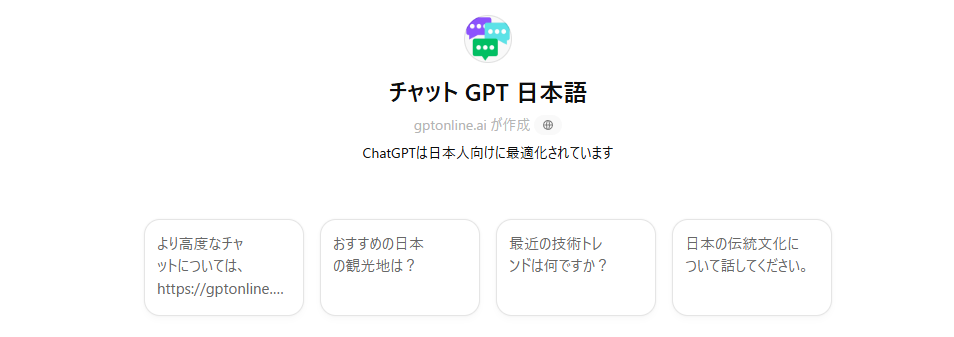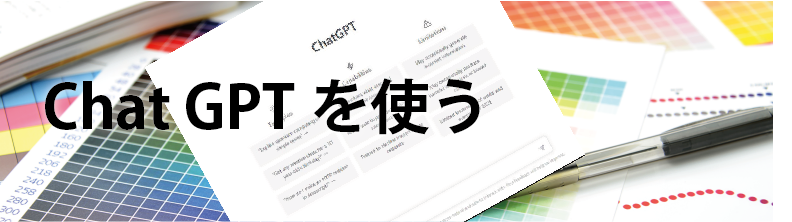ワードの宛名住所データをエクセルに取り込む
管理者用
宛名データを、ワードで頂きました。
このデータを使用する為には、エクセル等の表データにする必要があります。
件数が少なければ、コピー&ペーストで済みますが、件数が多くなるとそうもいきません。
今回の対応事例を簡単に紹介します。
入稿のファイルを見ますと 社名と住所だけのファイルでした。
住所データの記入位置は固定です。
また、郵便番号の記載が有りません。
(データは実際のものと異なるサンプルデータを使用して説明してます)
〔目 次〕
1、ワードファイルをテキストファイルに変換
2、エクセルにテキストファイルを取り込む
3、エクセルに取り込んだデータを整理
① 余計なスペ―ス削除
② 空白行の削除
③ 郵便番号を付ける
ワードファイルをテキストファイルに変換
書式なしで別名保存します。
[ファイル]⇒[名前を付けて保存]⇒ 保存場所を指定します ⇒ファイルの種類を [書式なし(.txt)]⇒[保存]
又は、[ファイル]⇒[エクスポート]⇒ [ファイルの種類の変更]⇒[書式なし(.txt)]⇒保存場所を指定して [保存]
ワードのテキストを全て選択して コピー ⇒ メモ帳等を開いてペースト ⇒ テキストファイルとして保存しても良いでしょう。
もし、コードの指定ウインドウが表示された場合は[シフトJIS] コードを選択しましょう。
保存したテキストファイルをメモ帳で開いた画像です。
エクセルにテキストファイルを取り込む
エクセルを起動します ⇒ [データ]⇒[テキストファイル]⇒ .txt テキストファイルを選択します。
テキストファイルウィザード-1/3 が開きます。
スペースによって右または左に揃えられた固定長フィールドのデータ(W) を選択して[次へ(N)]
区切り位置でマウスのボタンをクリックします。 ⇒ [完了(E)]
桁数を区切りにして取り込みます。
エクセルに取り込んだデータを整理
ワードの元データの状態によって、異なりますが、エクセルに取り込んだデータを整理します。
今回の例では、空白行がありますので削除します。
余計なスペ―ス削除
桁数を指定してセルを分けましたので、目には見えていませんが余計なスペースが付いています。
TRIM関数を使って、余分なスペースを削除しましょう。
TRIM 単語間のスペースを1つづつ残して不要なスペースをすべて削除します
同じ行の空いているセルに TRIM関数を記入します。
例) =TRMI(a1)
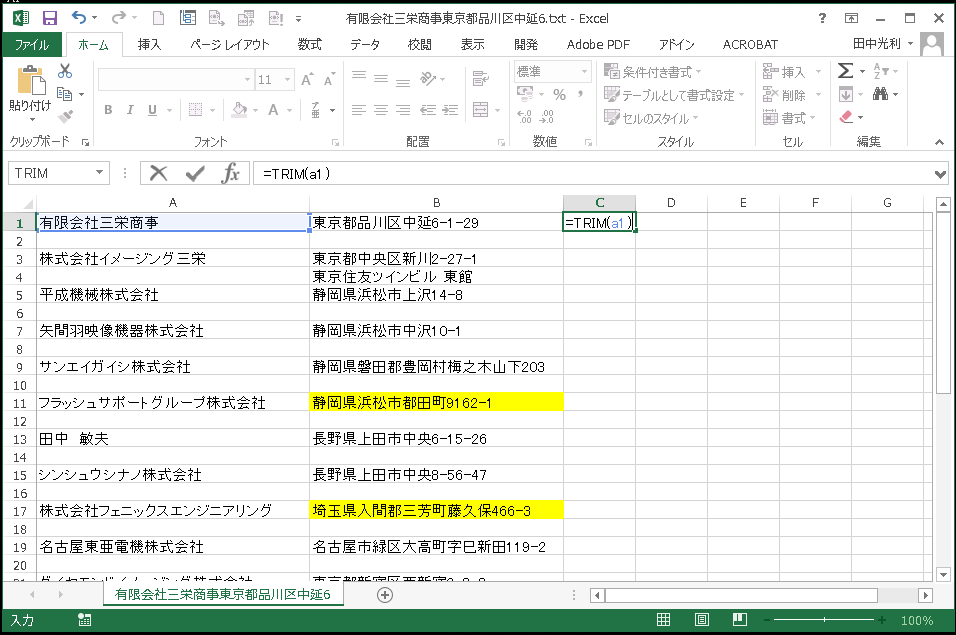
相対するセルに対し TRIM関数をコピーして、全てのセルの余計なスペースを削除します。
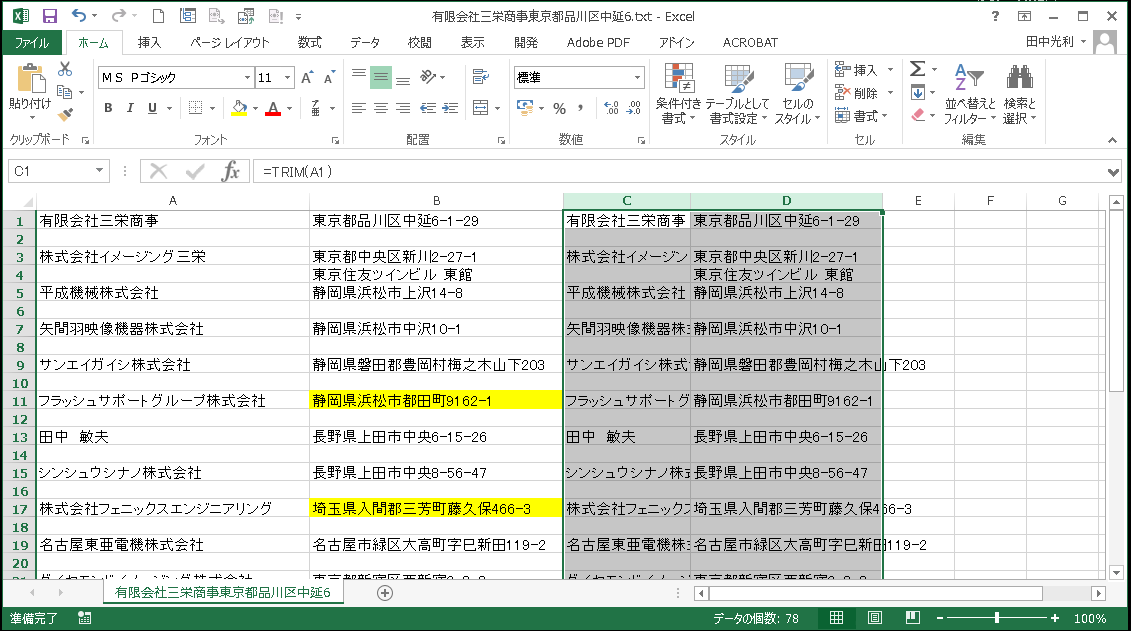
TRIM 結果の全てをコピーして同じ場所に 値の貼りつけオプションでペーストします。
変換前のA列、B列 の元の列を削除します。
空白行の削除
[データ]⇒[重複の削除] 空白行が1行だけ残りますが全て削除されます。残った1行も削除します。
さらに、目視で、表の整理を行います。
郵便番号を付ける
今回は、住所データに郵便番号を付けます。
郵便番号変換アドインを登録しておく必要があります。
このブログでも、紹介してますので参照してください。 Excel郵便アドインは便利
郵便番号が生成されていない処は、住所データに問題があるかもしれません。