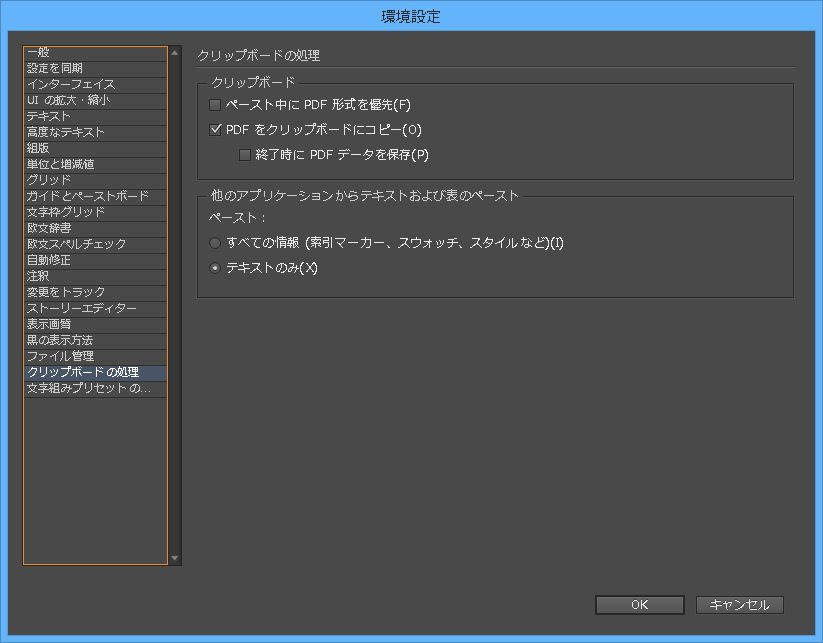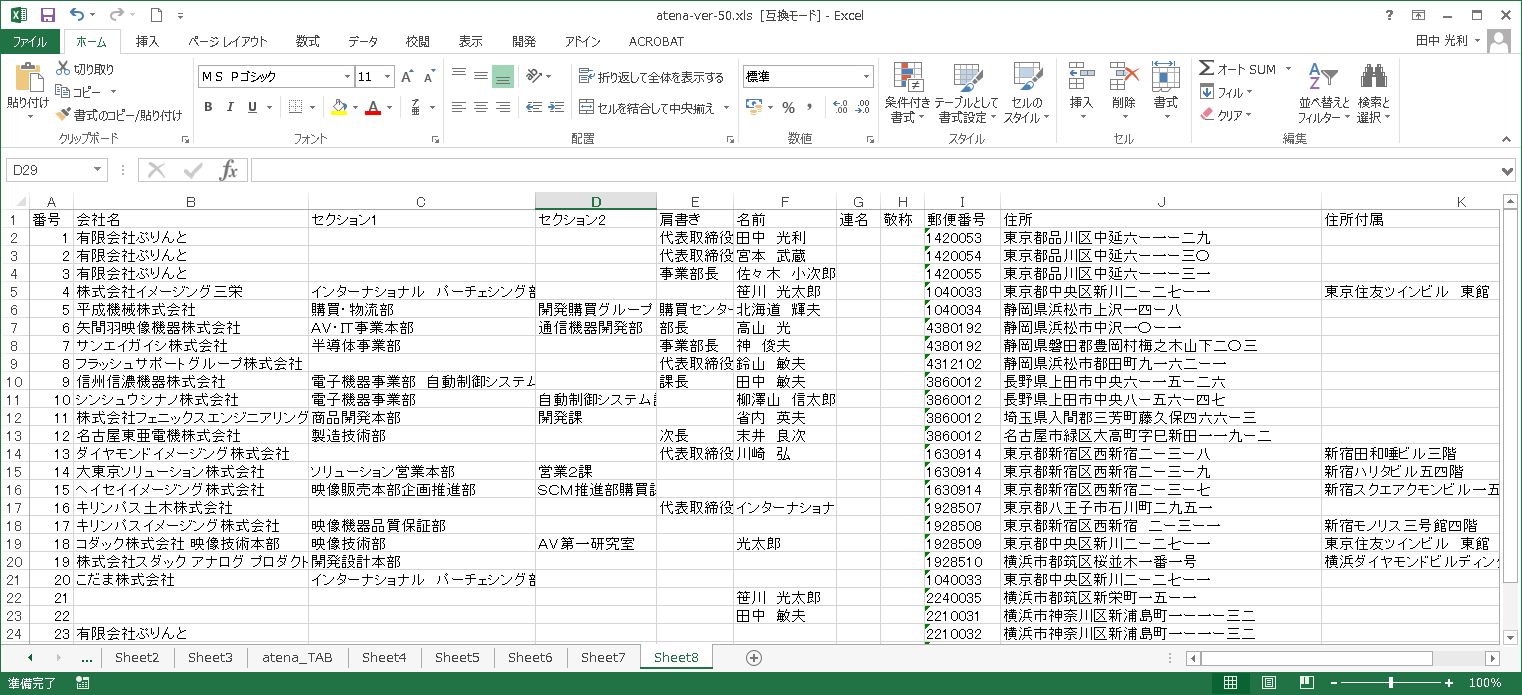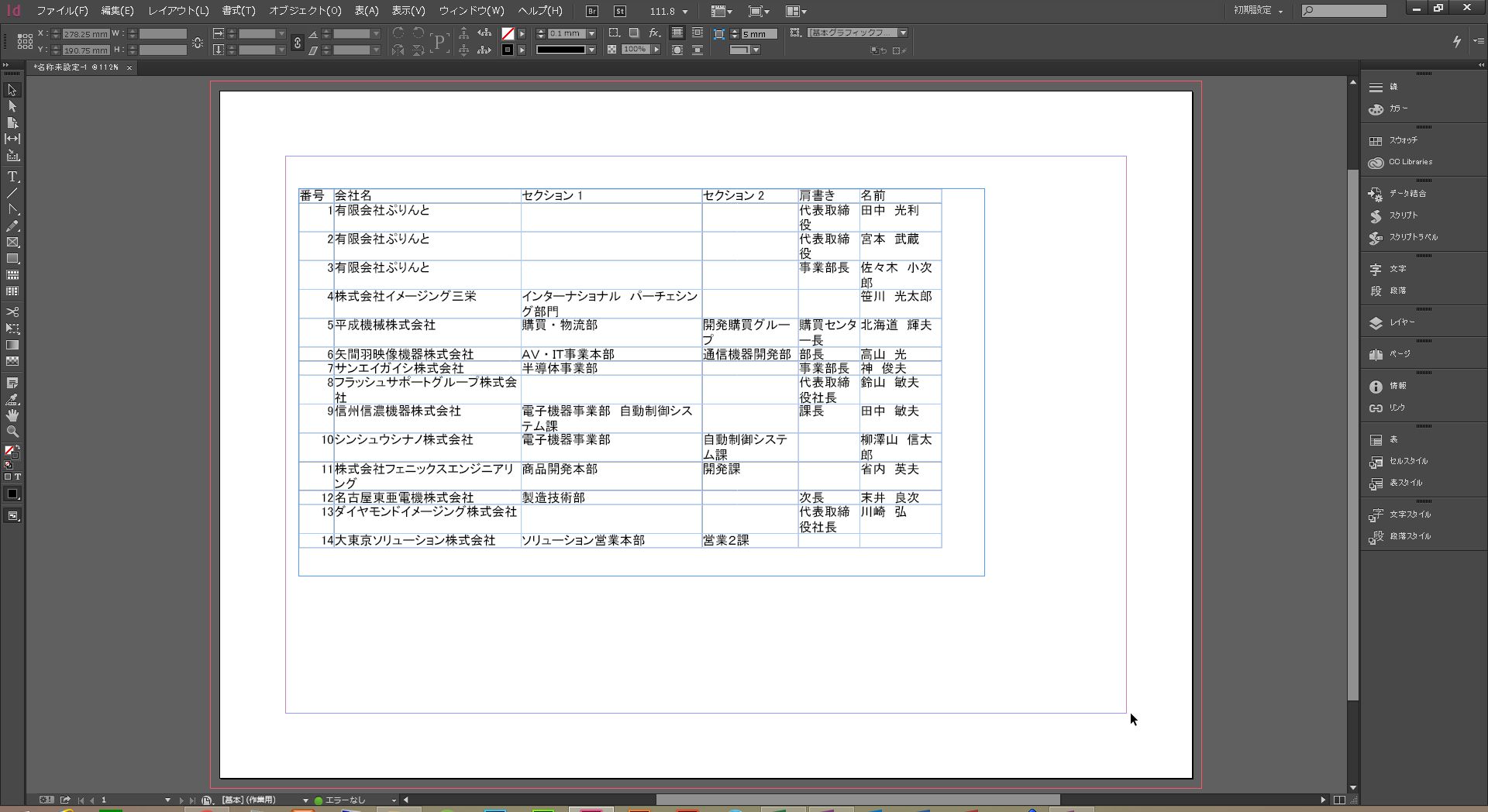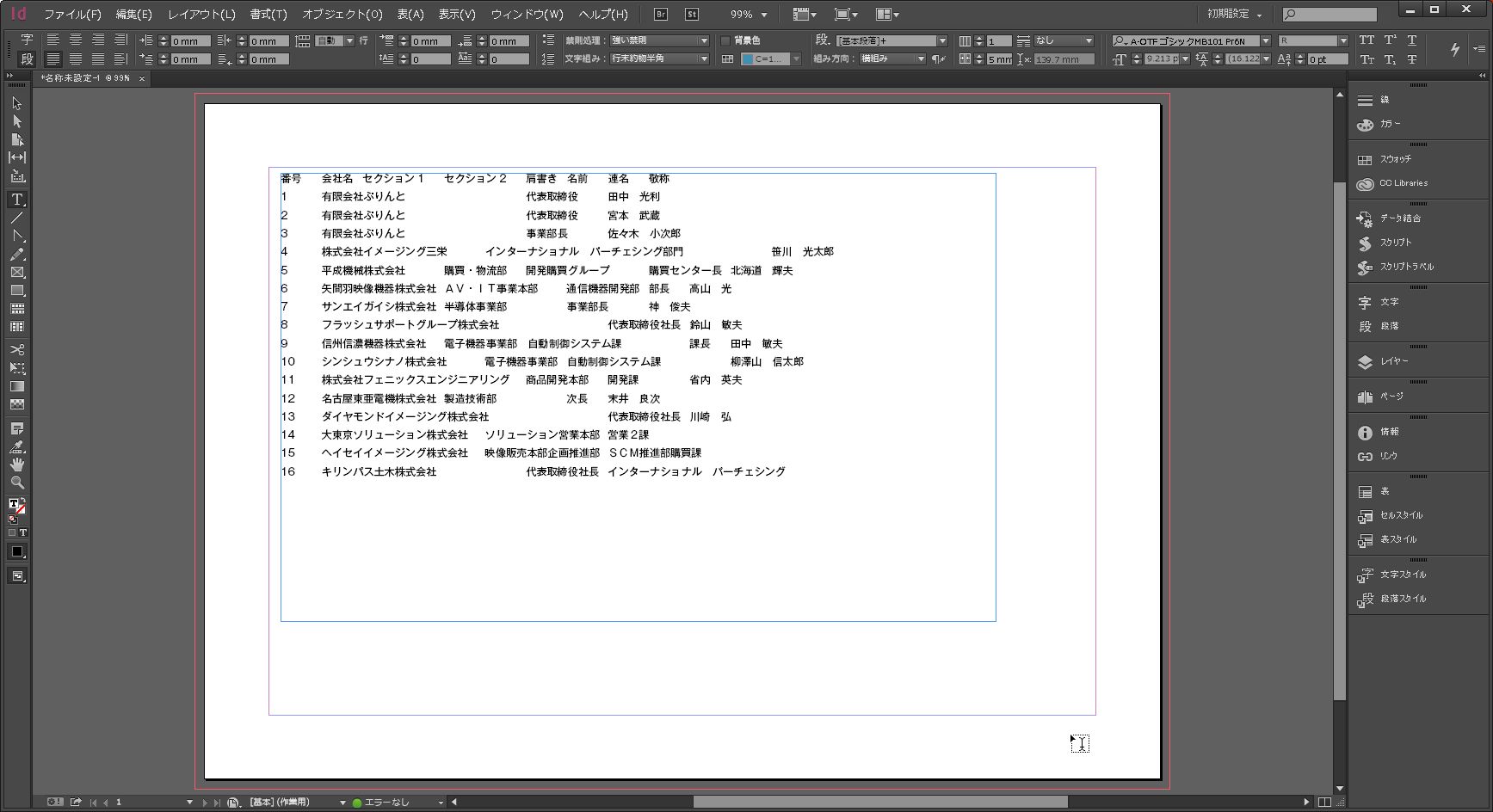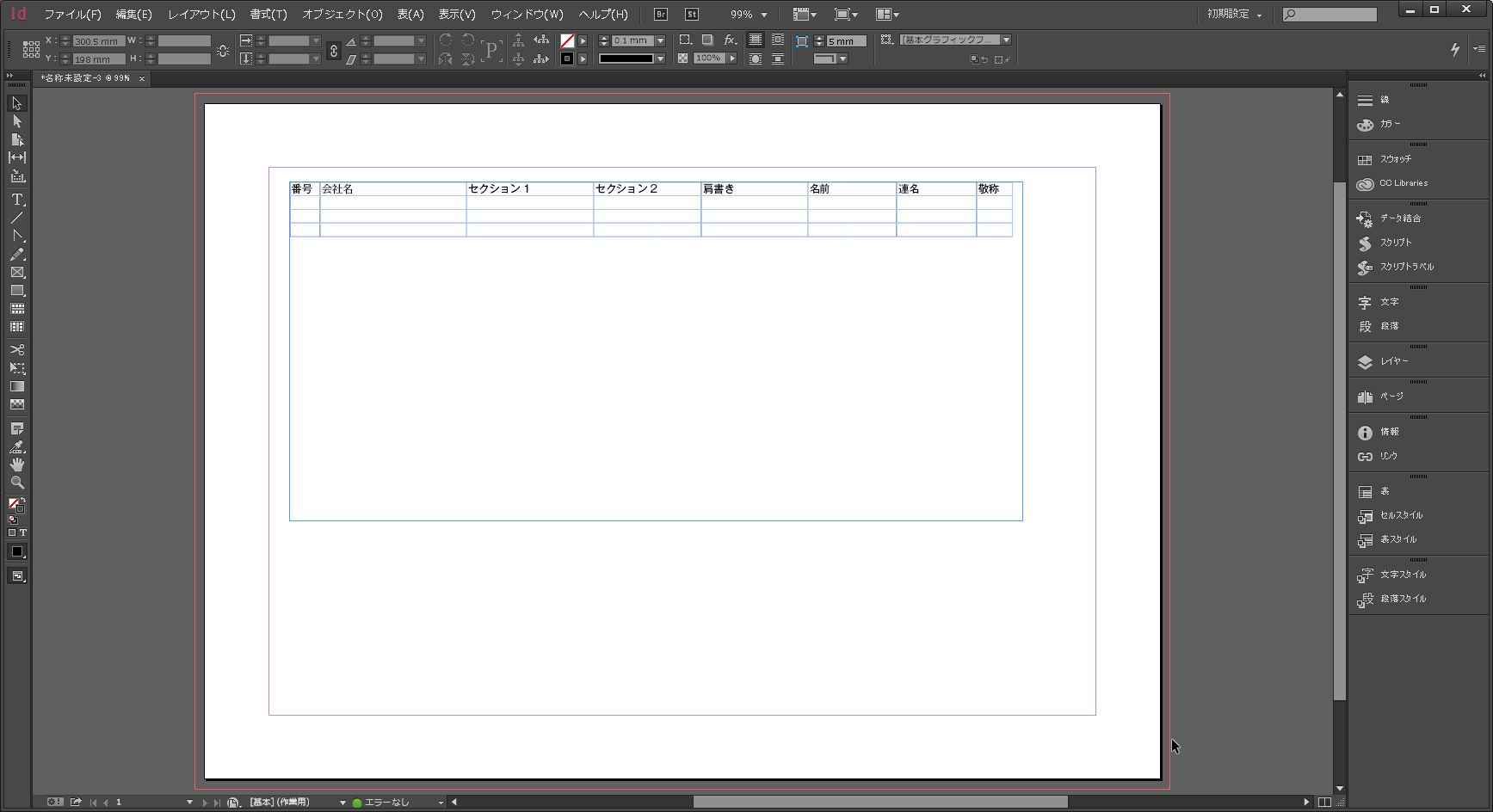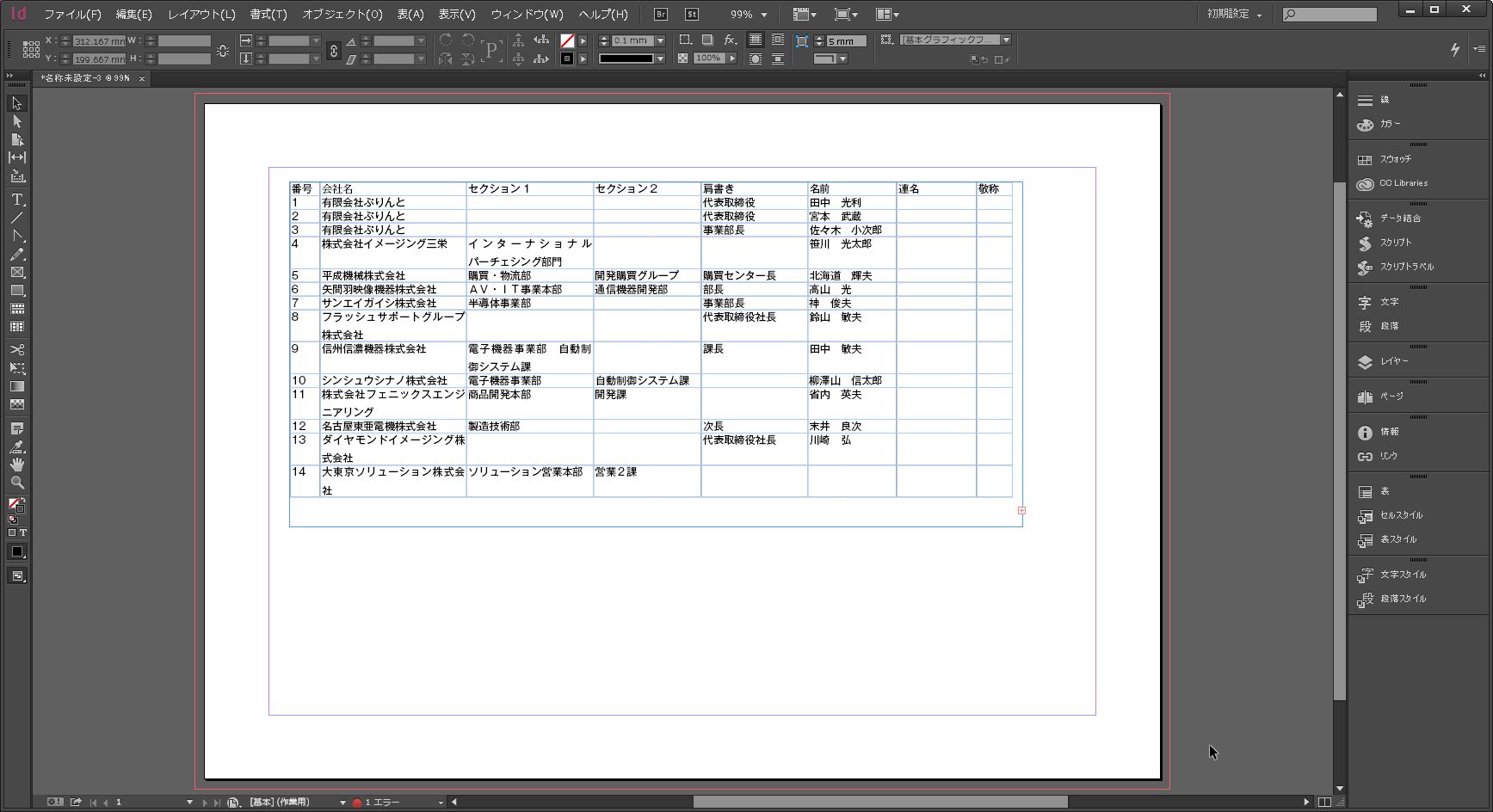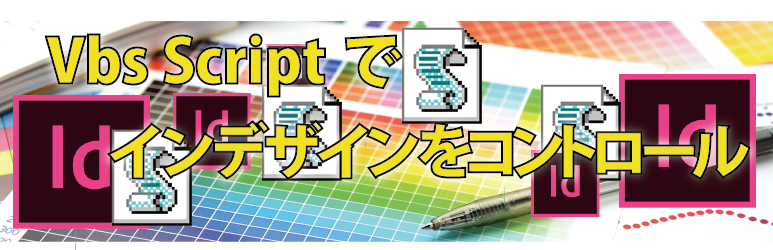記事公開日
最終更新日
インデザインにエクセルの表を取り込む

知り合いの同業者さん方から、インデザインにある宿泊施設の住所リストのレイアウトについて相談を受けました。
リスト部分は、エクセルで出来上がっています。
単純に、コピーペーストで済みそうですが、相談と言う事は、色々問題があるのかもしれません。
そういえば、私も困った事を経験してます。
そこで、インデザインでの表レイアウトについてまとめてみました。
インデザインで表をレイアウトする方法には、いくつかありそうです。
罫線で表を描く方法は、イラストレータで表をレイアウトするやり方と同じです。
罫線を使って書かれた表をバックに、その上に、テキストフレーム合わせて配置する。
一番単純な方法です。私も、良く使います。
既に、Excelの表データが存在している場合は、どうでしょうか。
コピペの方法
エクセルで表が出来ているのですから、表をコピー&ペースト出来れば最高ですよね。
今のインデザインは、簡単に出来るんです。
エクセルデータのコピー&ペーストには、クリップボード処理モードの設定によって動作が変わってきます。
モード設定がちょっと気づきにくいところと思われます。
クリップボード処理モード
インデザインの環境設定の中のクリップボードの処理の項目がどうなっているか確認してください。
[編集]⇒ [環境設定]⇒[クリップボードの処理]
⇒ 「他のアプリケーションからテキストおよび表のペースト」
ペースト:
[すべての情報]
[テキストのみ]
これがどちらかによって、
コピペの動作が違ってきます。
[全ての情報] に設定の場合
すべての情報 に設定している場合、エクセルの表データがそのままインデザインの表組の形にペーストしてくれます。
表を自動的に作ってくれるのです。
だだし、表の幅や高さ等、多くの項目を設定、調整をし体裁は整える必要があります。
テキストのみ に設定の場合
テキストのみ に設定している場合は、表組は行われず、テキストのみのペーストとなります。
しかし、インデザインで表を作っておいて、そこにペーストすると、その表に取り込まれます。
作成していた表組の相対するセルに、テキストデータが取り込まれます。
2~3行のテンプレートを作っておいて、それ以上の行数の場合でも、自動で行を増やしてくれます。
私的には、こちらのモード[テキストのみ] モードの方が便利と思ってます。
最後に、ペーストする時の注意!!
エクセルの表をインデザインにコピペする場合、どこにペーストするか確実な操作を行う必要があります。
表に取り込む場合、セル又は表を選択してペーストしてください。
セルが選択されていない場合、カーソルの位置にペーストされます。
実際に、条件を変えてコピペを試して見てください。
配置モードを使って取り込む
最後に、直接Excelファイルを取り込む方法があります。
私は、あまり使いませんが、メニューにあるので、この方法が一般的かもしれません。
任意の場所に取り込む事は出来ますが、あらかじめ表を取り込むテキストフレーム作っておいた方が良いでしょう。
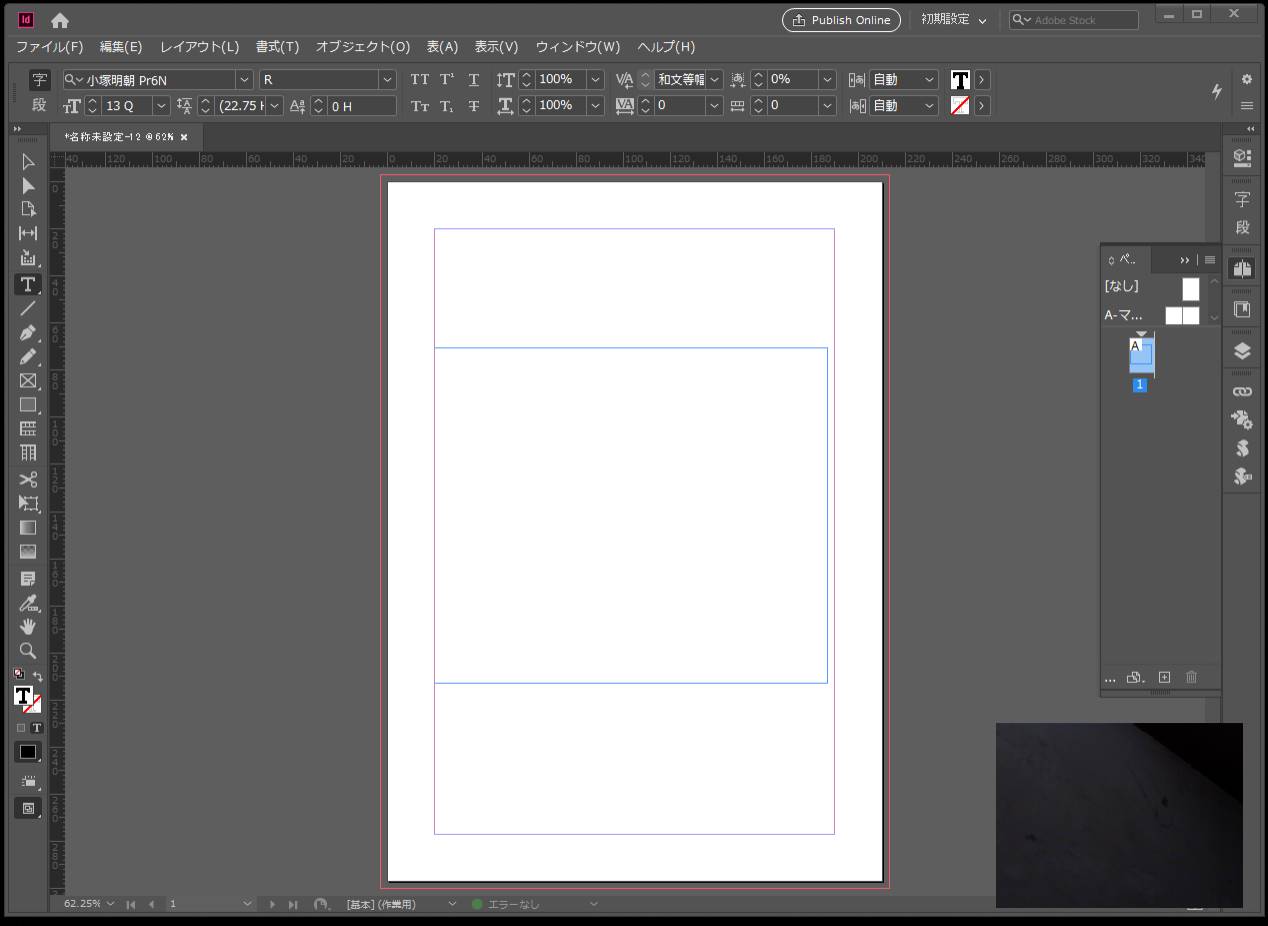
[ファイル]⇒ [配置]⇒ 目的のエクセルファイルを選択
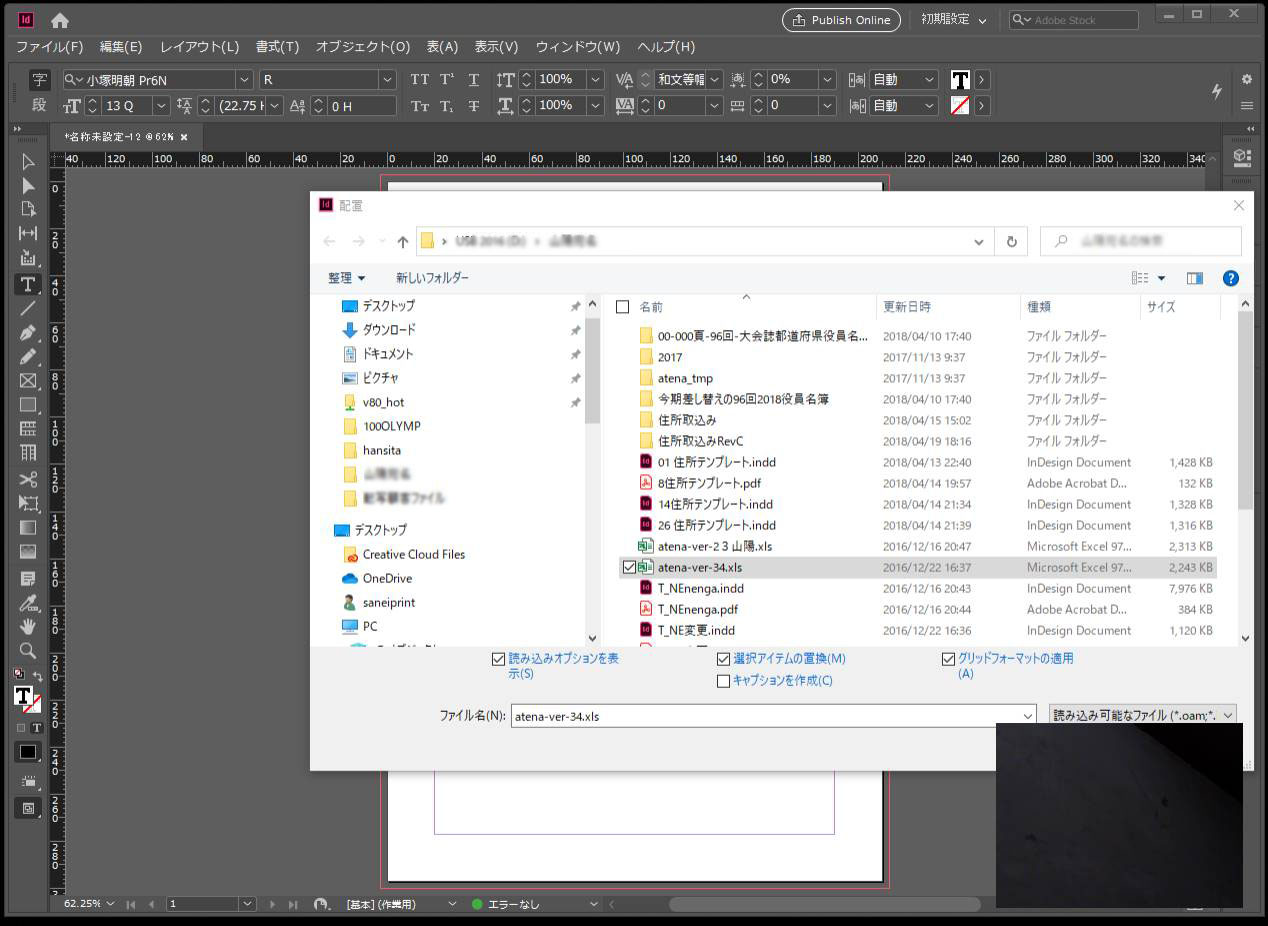
⇒ 読み込みオプション を 設定して [OK]
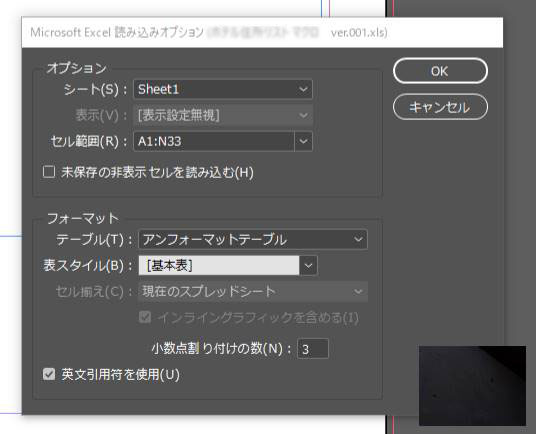
表として読み込まれました
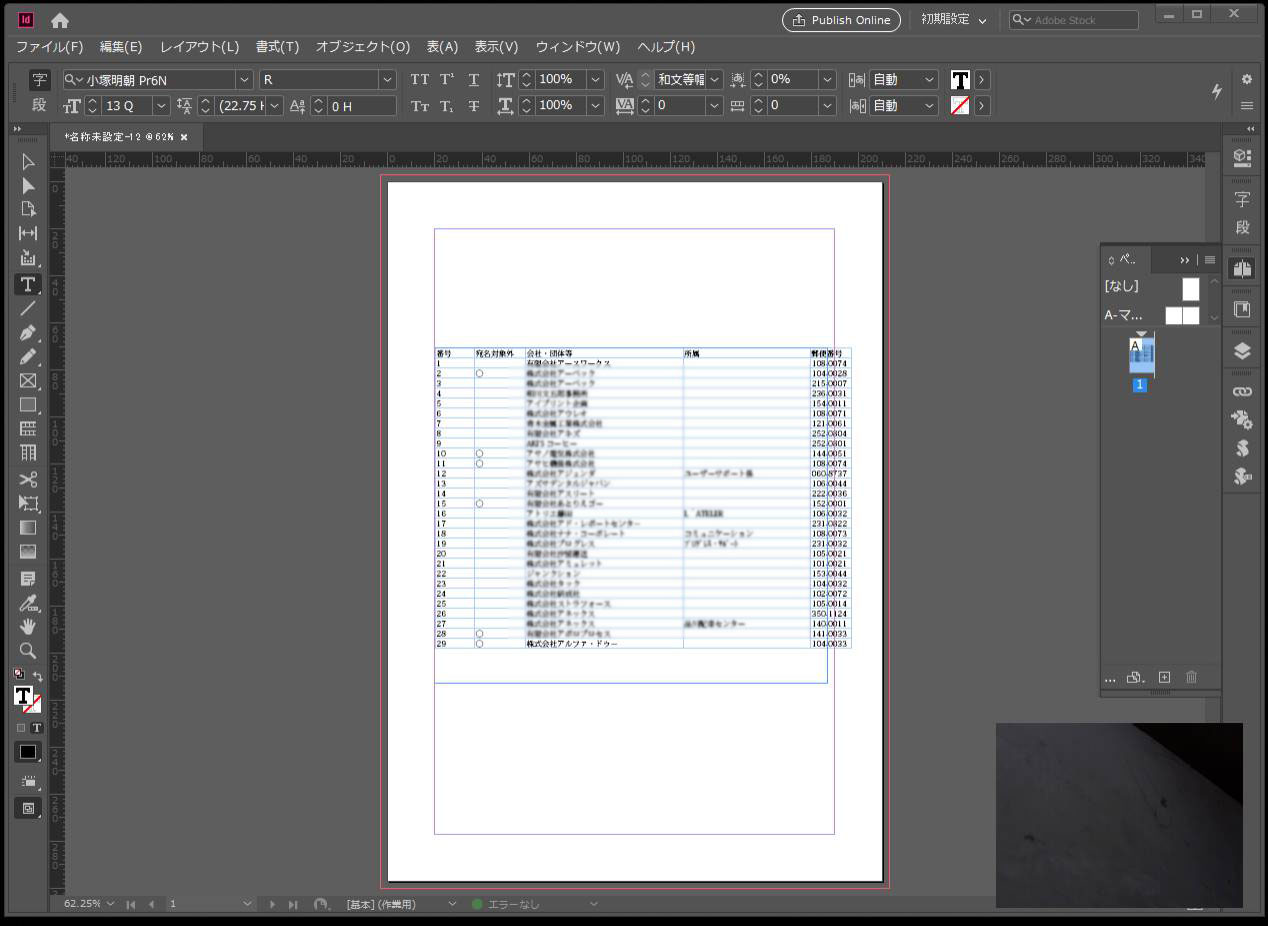
この場合も、体裁を整える必要があります。
以上