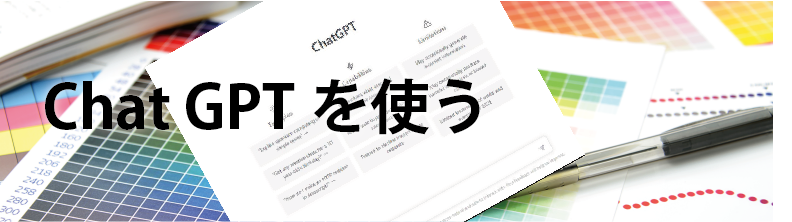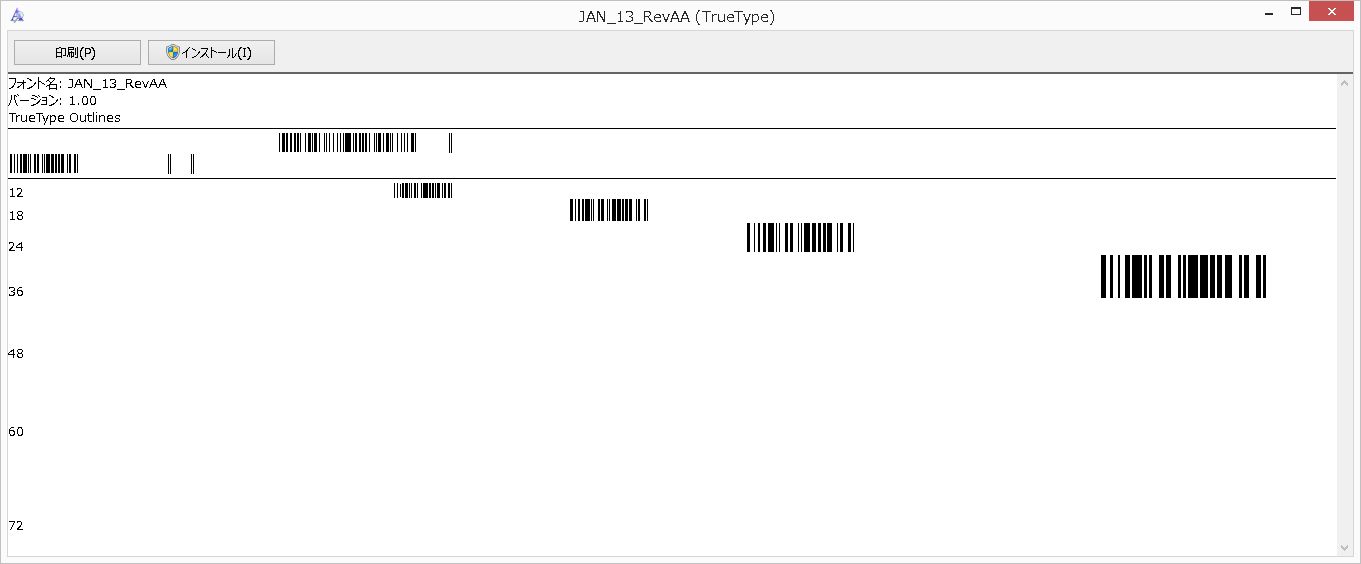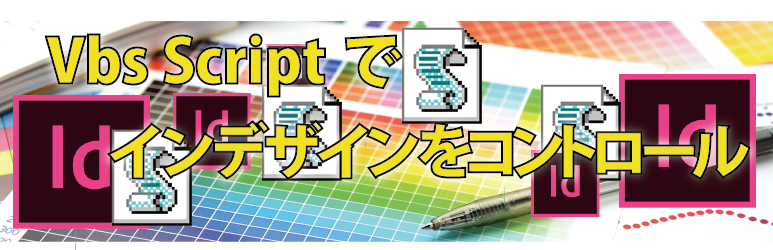記事公開日
InDesign データ結合 によるナンバリング方法
今日は、インデザインを使った、ナンバリングの方法を紹介します。
インデザインのデータ結合機能を使用した方法となります。
データ結合の話は、この三栄NAVIの中でも取り上げて来ているはずですが、あらためて単純な事例で紹介します。
領収書の表紙に、一冊毎にナンバーを入れる事例を使用します。
1、インデザインにて表紙の版を作成
縦に4面付けした形で作成します。
(インデザインの結合機能の中で面付レイアウトも可能ですが、その方法は別の機会に取り上げます)
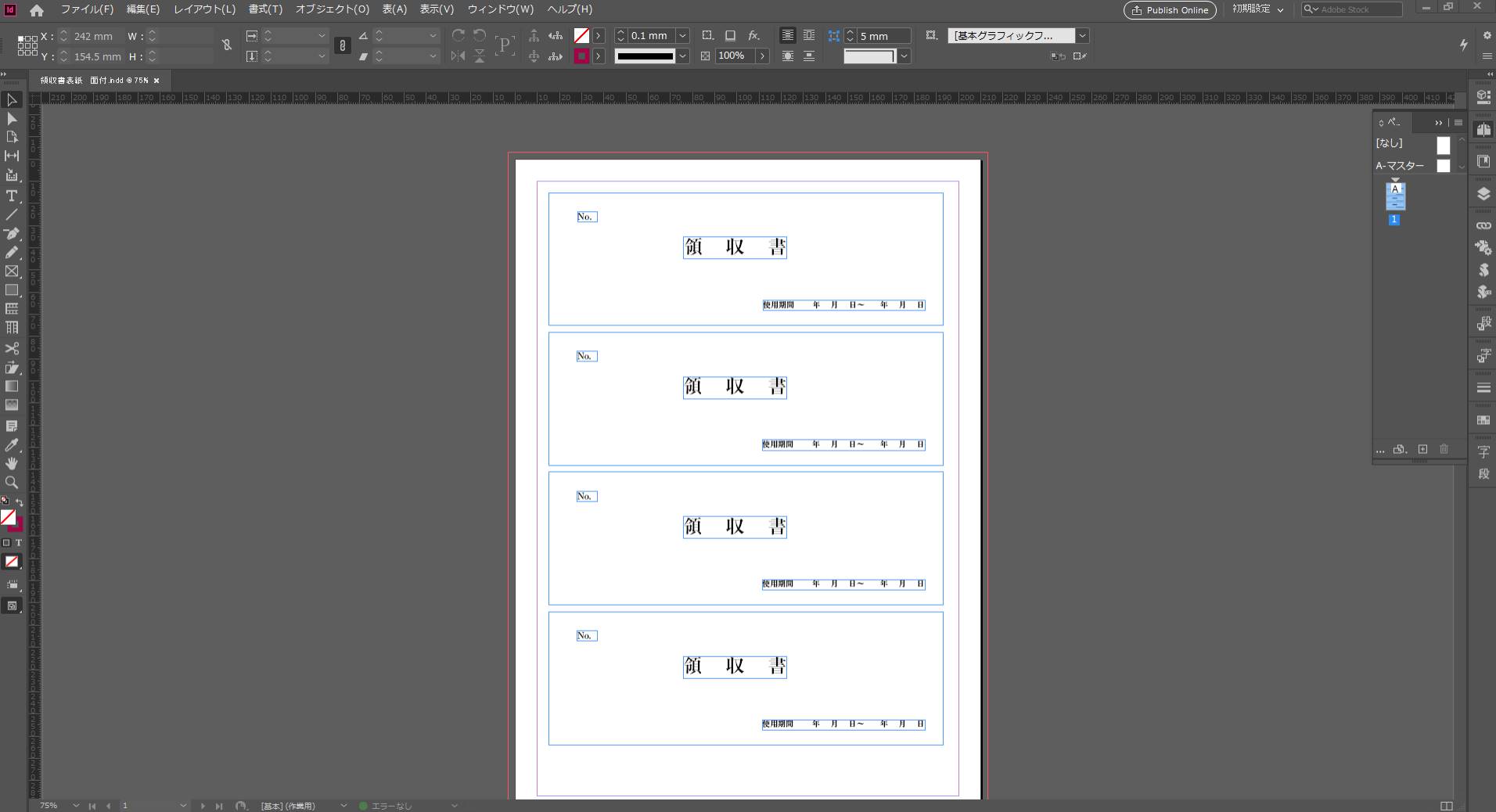
2、差し込むナンバーデータを作成
エクセルの表を使用して、ナンバーを作成します。
4列の面付に対し、それぞれに割り付けるナンバーを作成します。
一行目は、タイトルを記入、2行目からナンバーとします。
ナンバーの順番に関しては、製本などの工程を考慮した値にします。
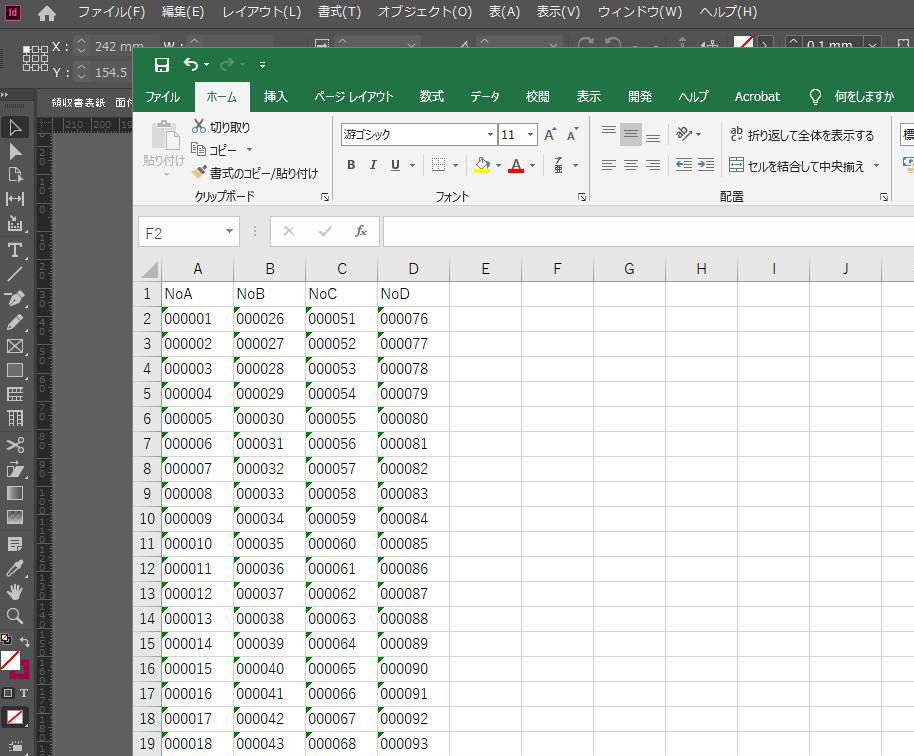
タブ区切りデータに変換
インデザインのデータ結合では、エクセルデータが直接使用できません。
従って、タブ区切りのテキストデータに書き出して、そのテキストファイルを使用します。
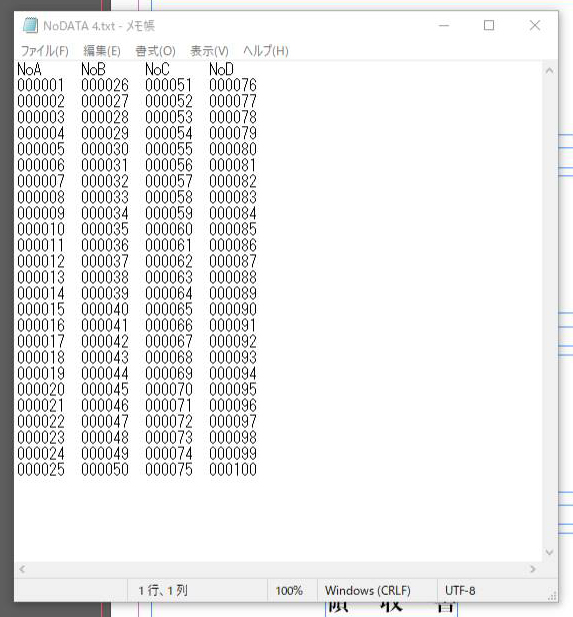
3、ナンバーフレーム作成
ナンバーをレイアウトする位置にテキストフレームを作成します。
このフラームにナンバーを流し込むことになります。
今回の事例では、4ヶ所です。
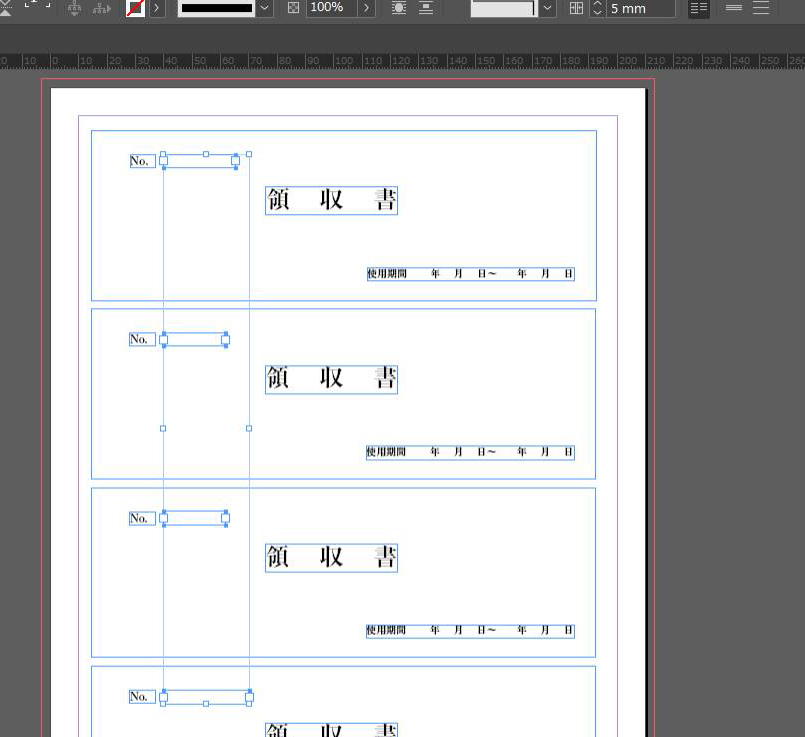
4、ナンバーデータ読み込み
データ結合のダイアログを開き、タブ区切り文字で書き出した、ナンバーファイルを読み込みます。
ウインドウ(W)→ユーティルティ(U)→データ結合(D)
データ結合ダイアログが開きます。
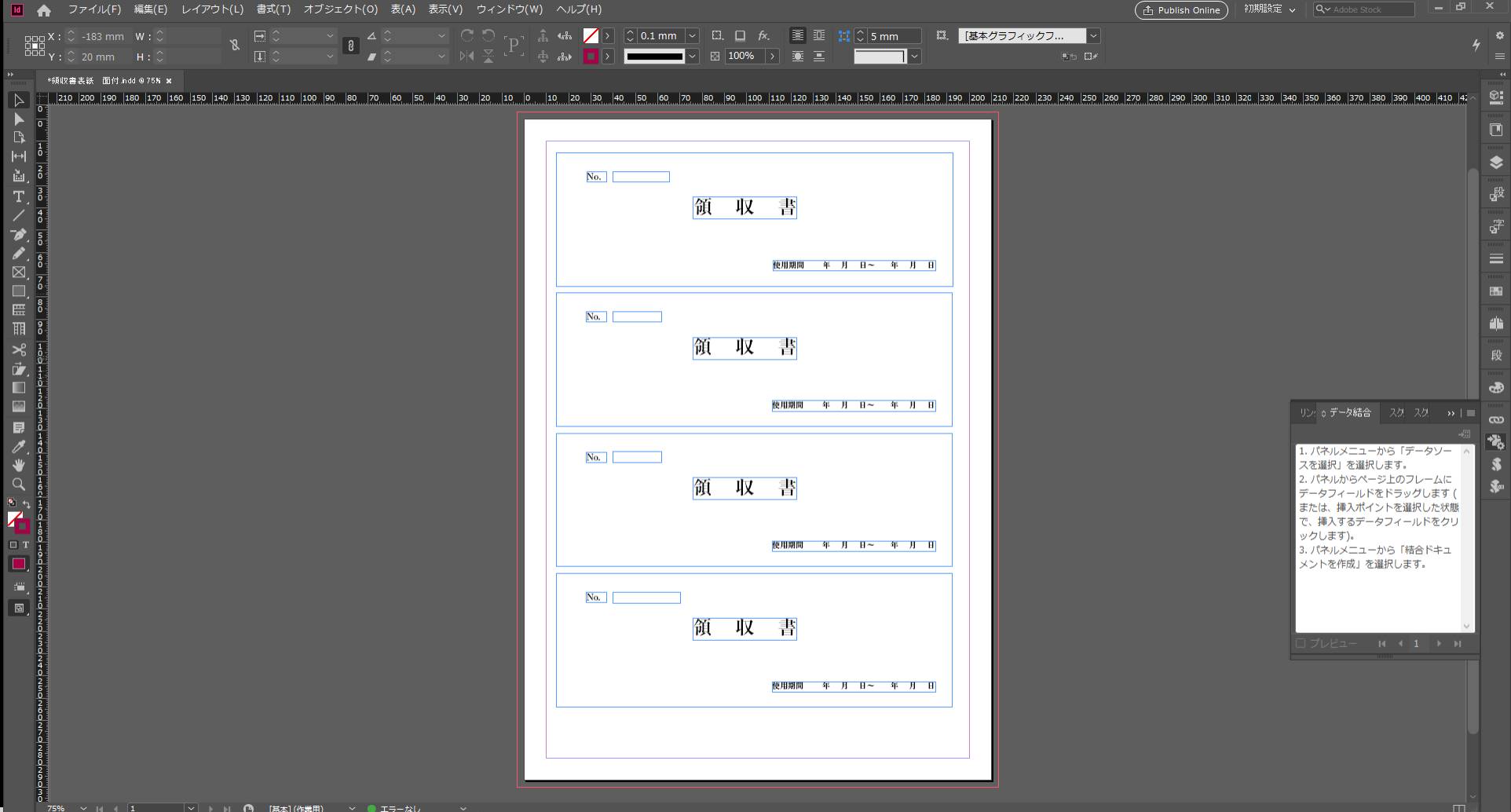
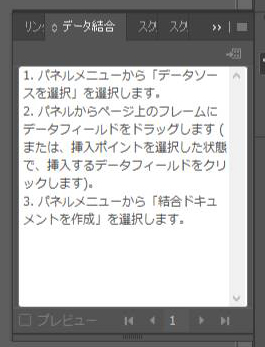
ナンバーファイルを読み込む
データ結合ダイアログの右上のメニュー表示から
データを選択 先ほどエクセルから書き出したtxtファイルを選択
データ結合ダイアログに、読み込んだファイルの1行目のタイトルが表示されます。
5、テキストフレームに割り当てる
テキストフレームを選択しておいて、データ結合タブに表示されているタイトルをクリック
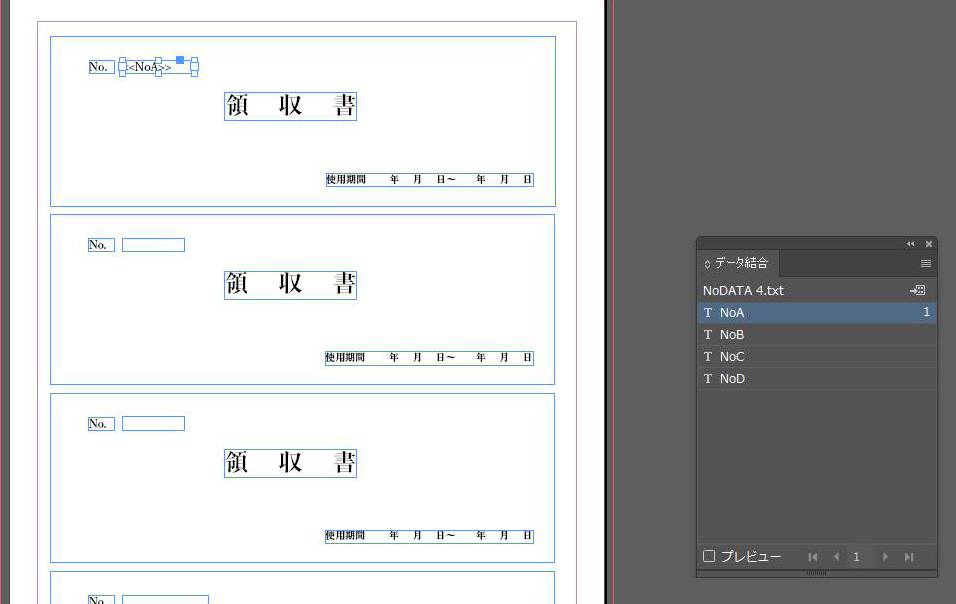
4ヶ所のフレーム全てにナンバーデータを割り付けます。
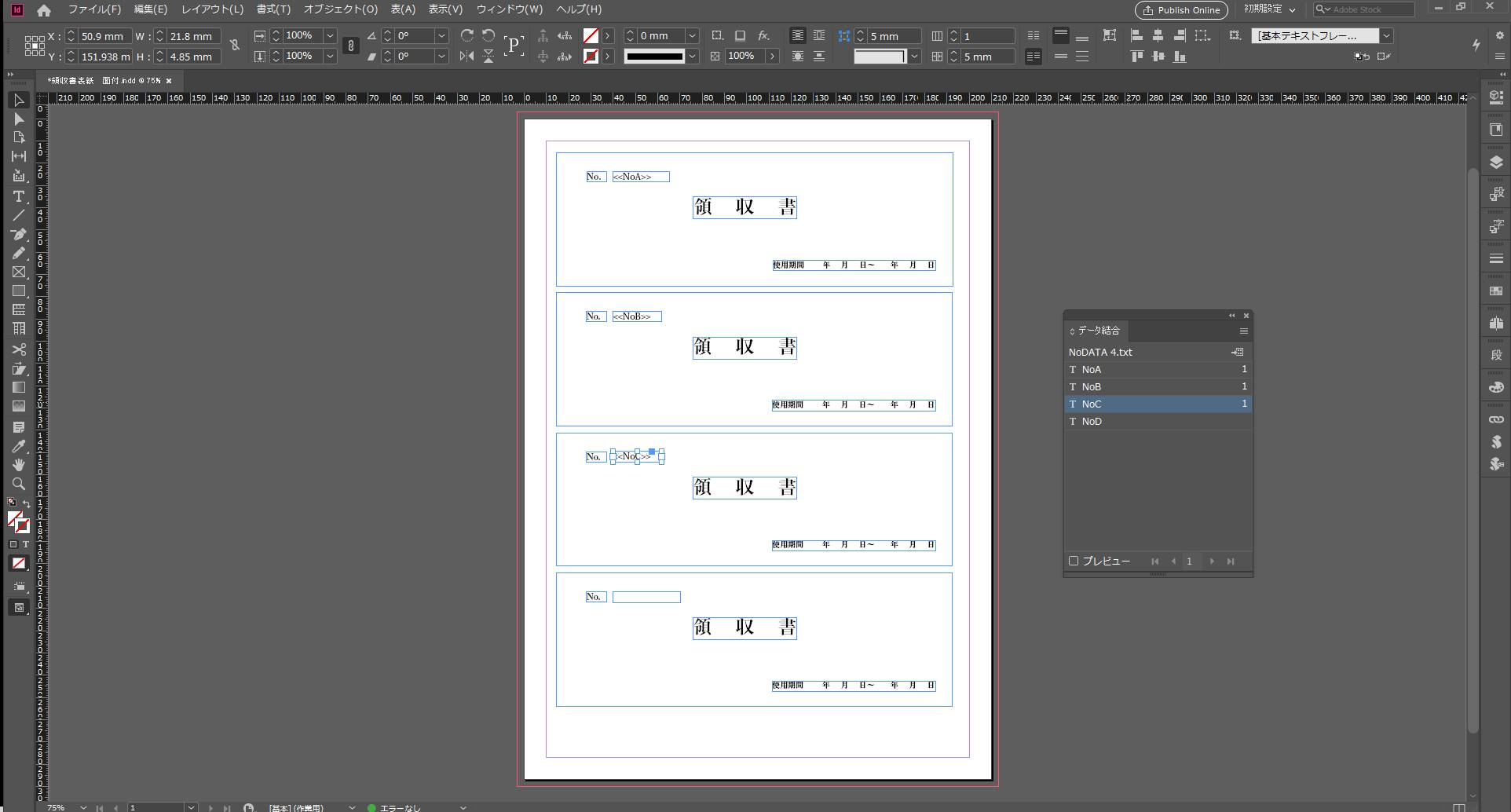
プレビュー
フレームに割り付けたデータを見る事が出来ます。
テータ結合ダイアログの左下のプレビューにチェックをいれます。
実際にどのようになっているか確認します。
テキストフレームの位置などの調整をしたり、フォントを変えたりも可能です。
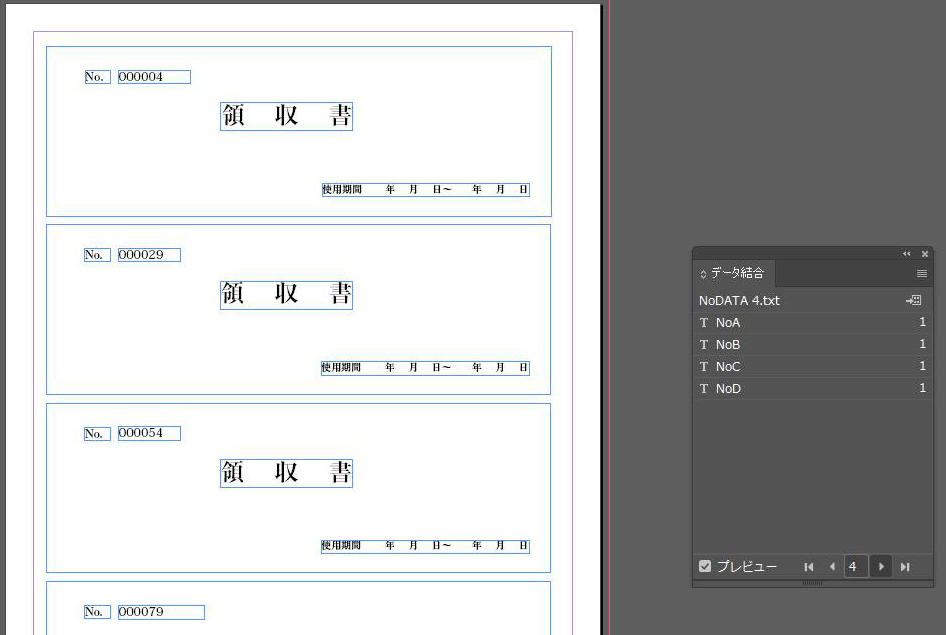
確認したら、プレビューのチェックを外します。
6、データ結合の実行
データ結合を実行します。
データ結合ダイアログの右上のメニュー表示から
結合ドキュメントを作成(M)
結合ドキュメントを作成 ダイアログから OK で実行
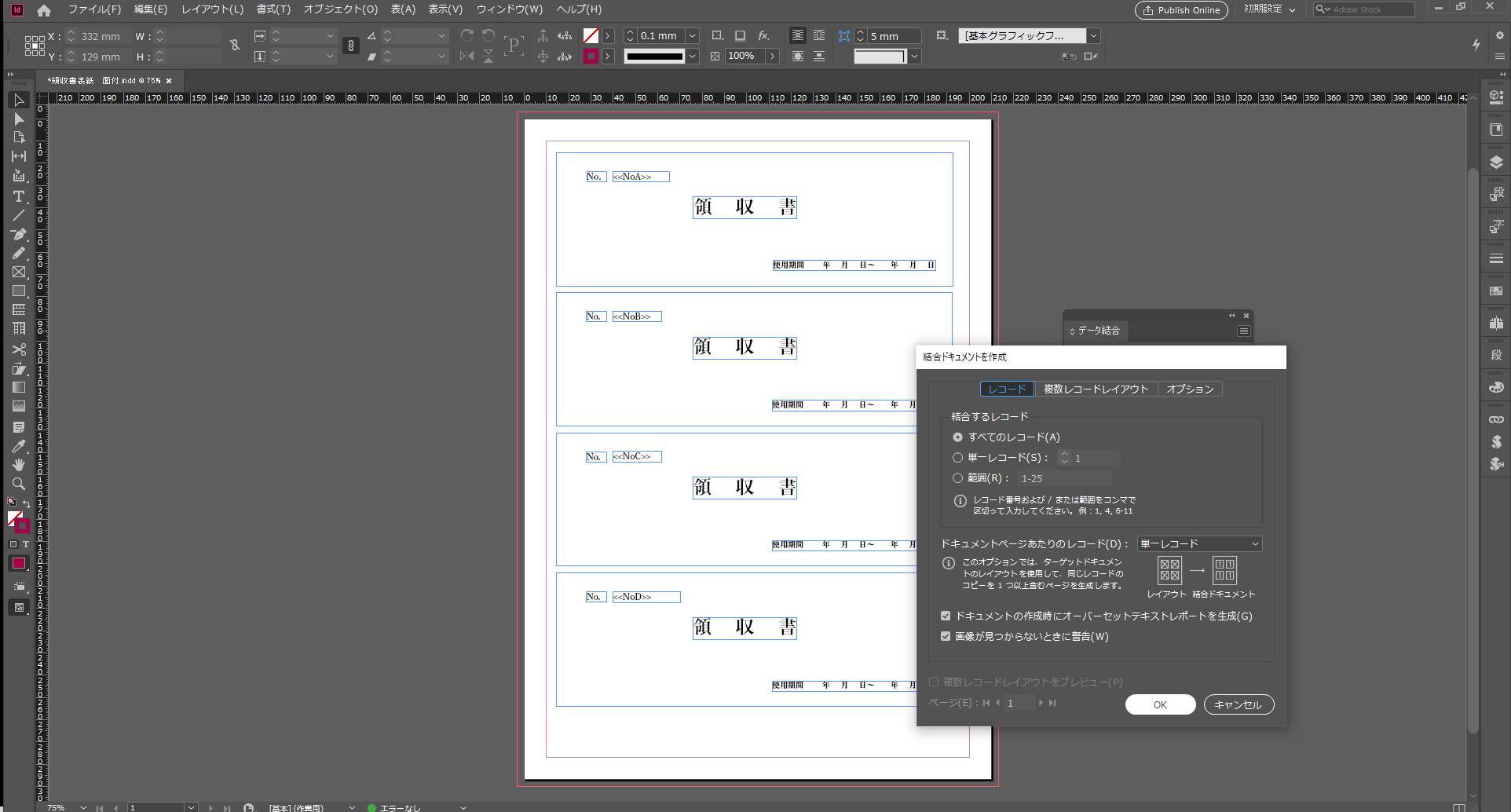
新規に、ドキュメントが作成されます。
ナンバーファイルの1行が、1ページとして作成されます。
各テイストフレームには、ナンバーが流し込まれてます。
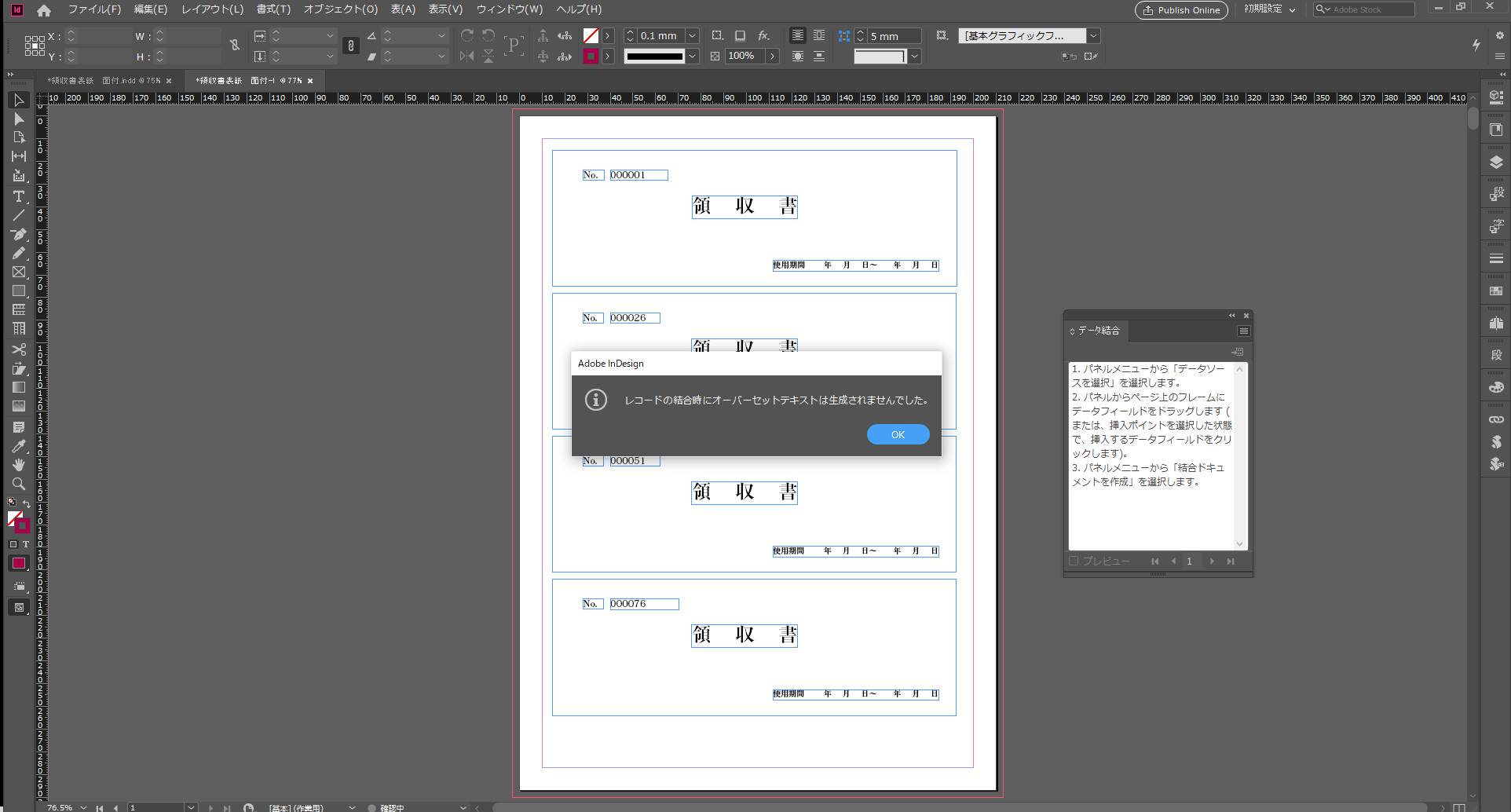
オーバーテキストは生成されませんでした のメッセージがでますので OK で 終了です。