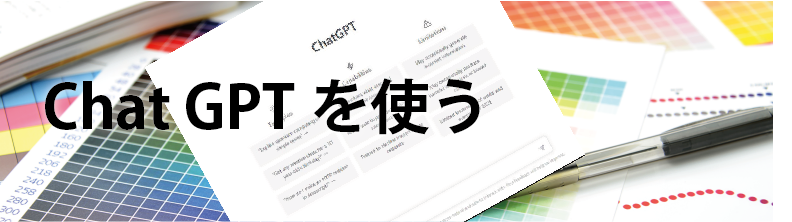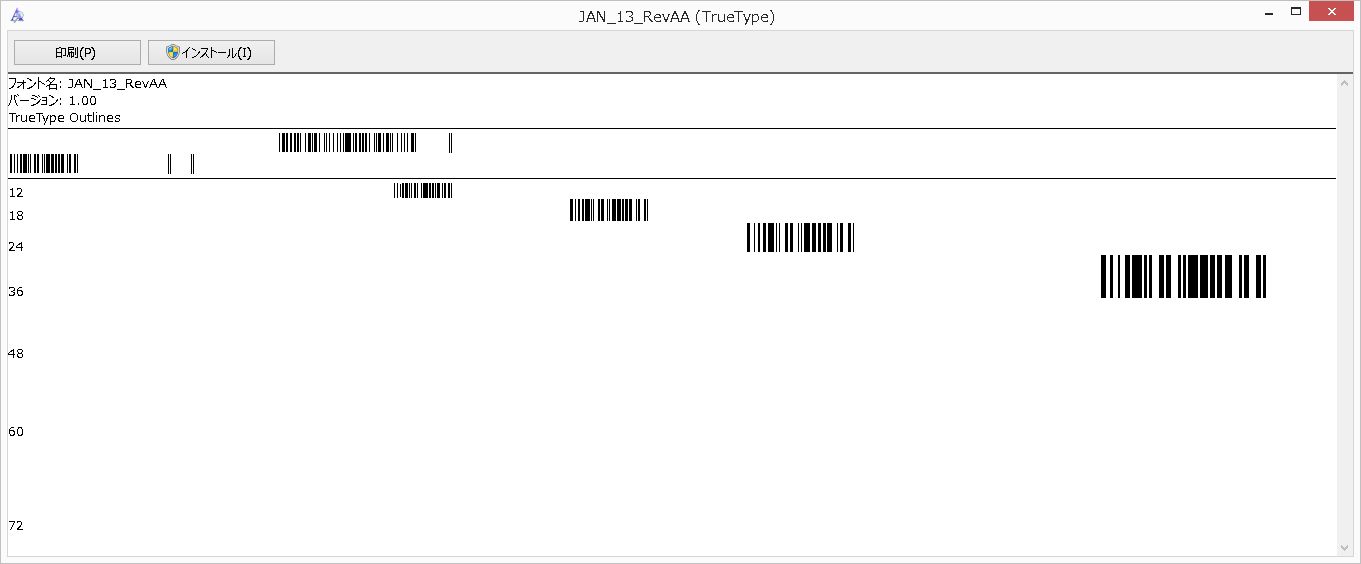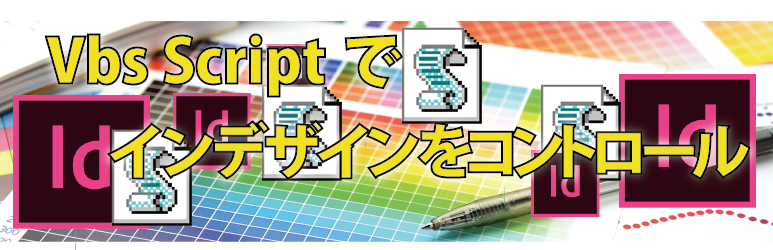記事公開日
InDesign データ結合 によるナンバリング方法 2
前回、領収書の表紙のナンバーリング方法をインデザインで紹介しました。
この時は、4面付にしたもので紹介しました。
4面付の領収書のデータを使用して、ナンバーリングを行いました。
この時に使用したインデザインデータとエクセルデータです。
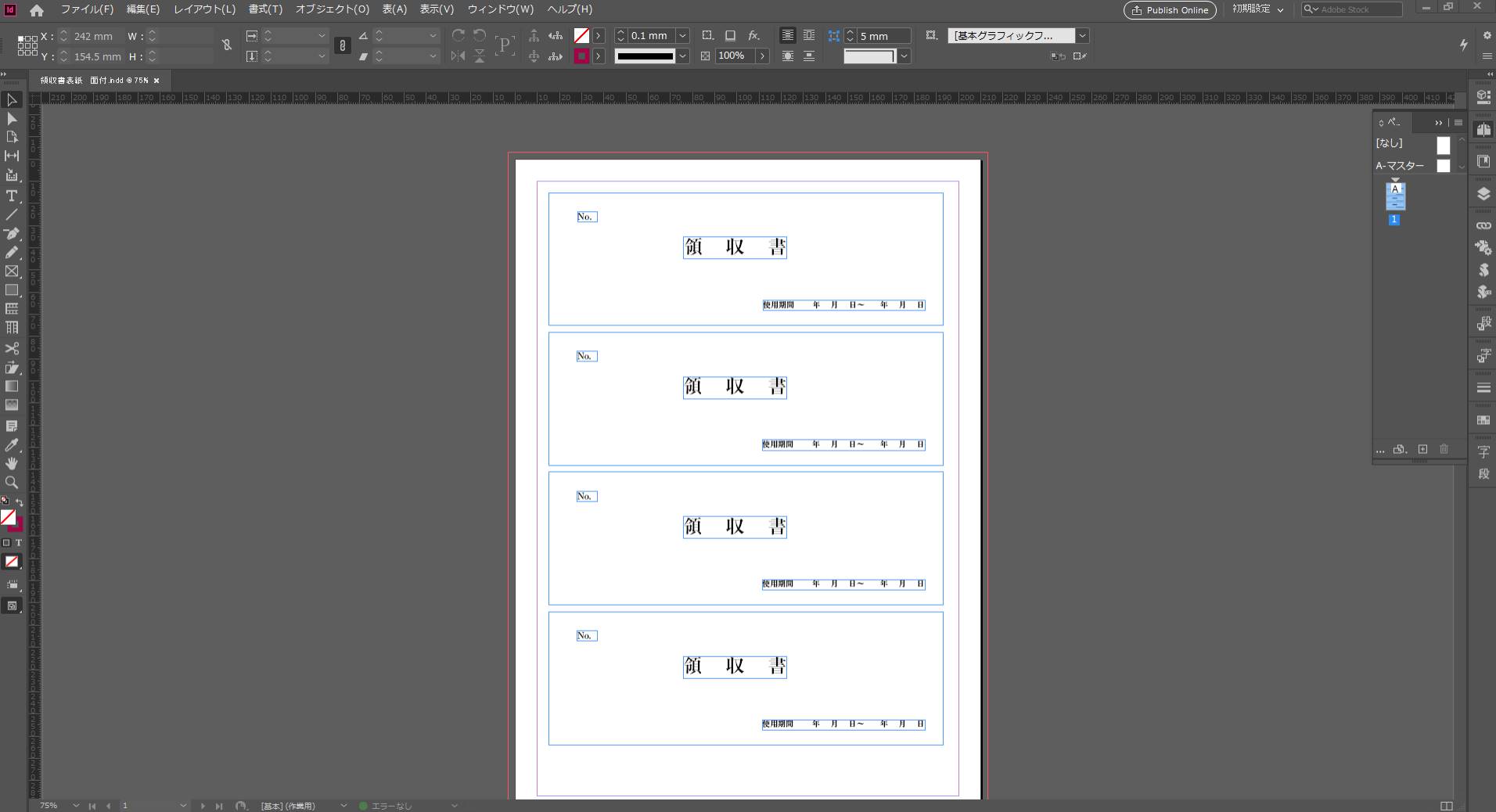
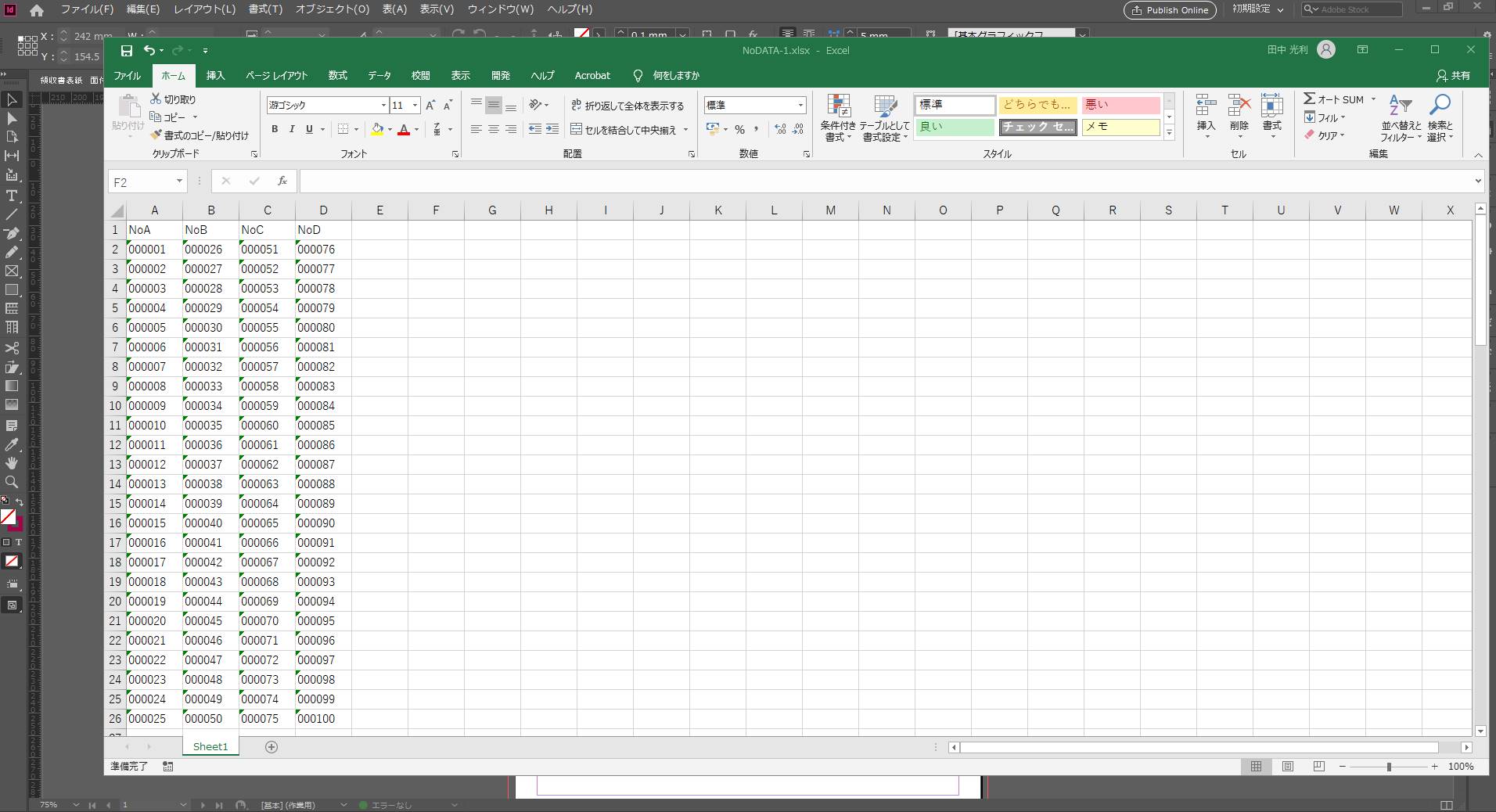
今回は、領収書1面に対しナンバーリングを行い
データ結合の面付機能を使用して4面付にする方法です。
流れ的には、前回と同じですが、データ結合の実行を複数レコードとして行うところが異なるだけです。
表紙データを作成
インデザインのドキュメントサイズは、4面付け出来るサイズにします。
適当な位置に表紙データを1つ作成します。
ナンバーを流し込む位置にテキストフレームを作成します。
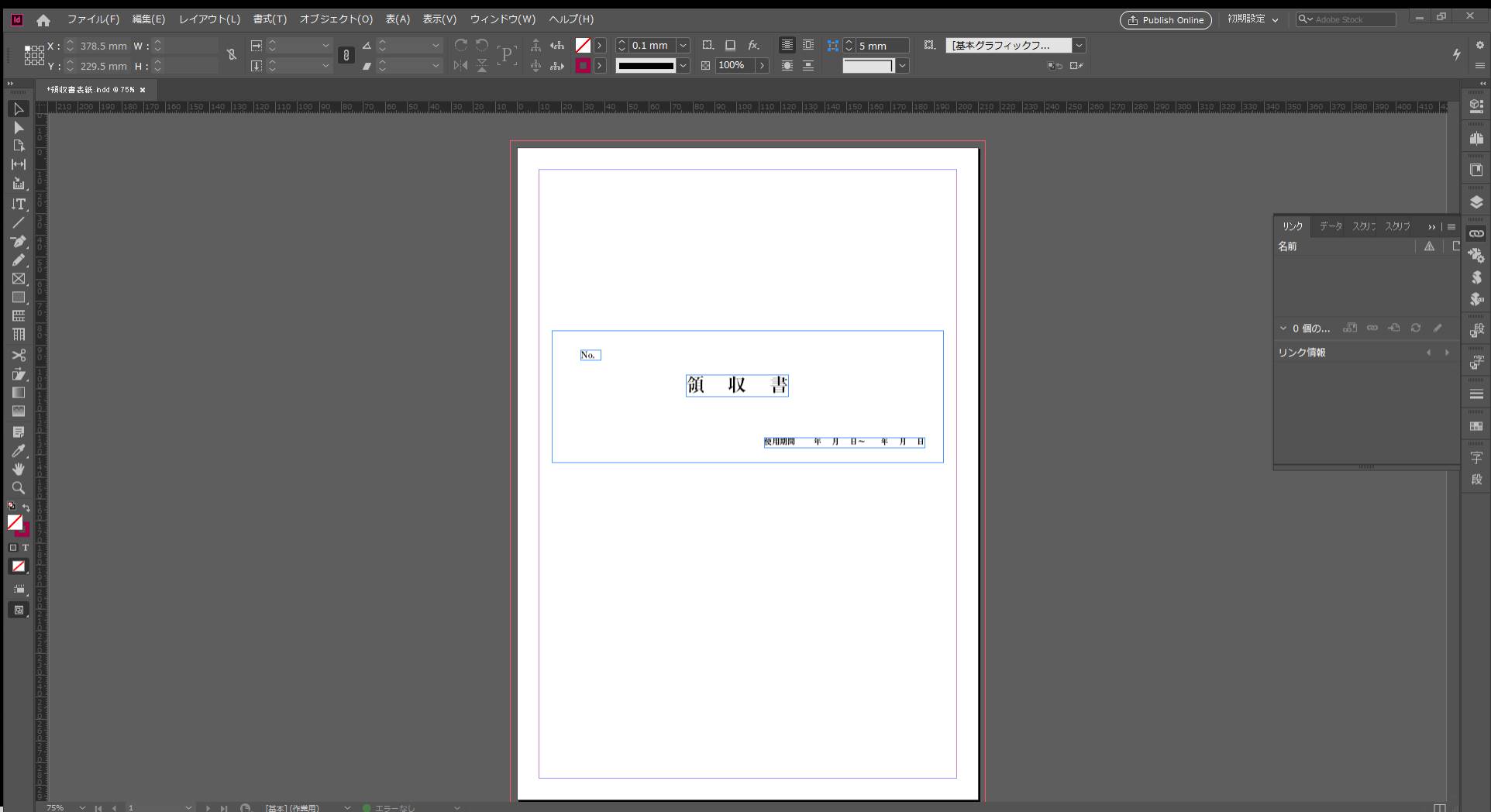
ナンバーデータ作成
エクセルにて、ナンバーデータを作成し、TAB区切りのテキストデータで書き出します。
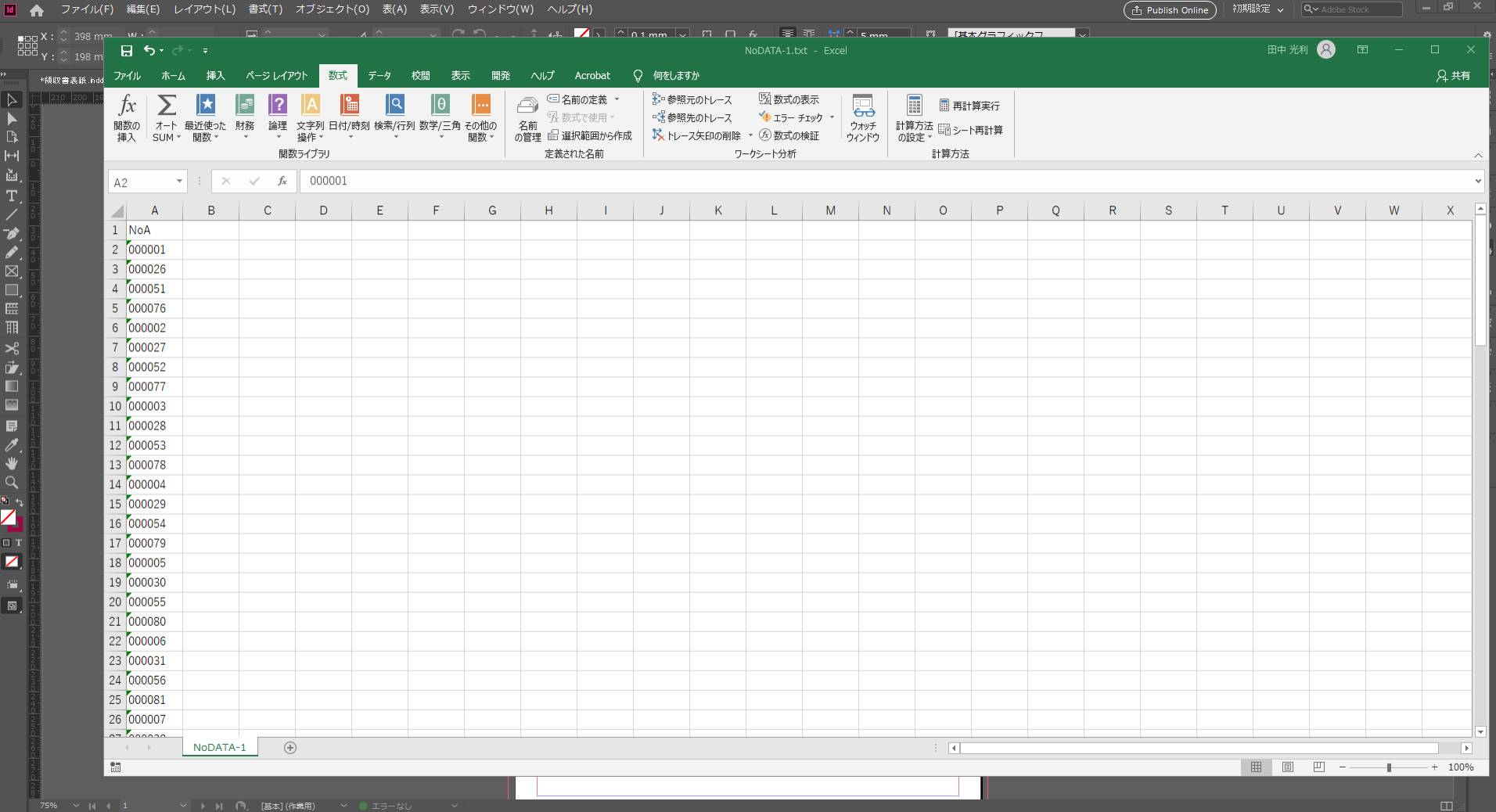
データ結合の実行
データ結合にて、流し込むデータをリンクさせます。
ここまでは、先の手順と同じです。
ーーーーーーーーーーーーーーーー
データ結合ダイアログの右上のメニュー表示から
結合ドキュメントを作成(M)
ドキュメントページあたりのレコード(D)を
単一レコード から 複数レコード に設定します
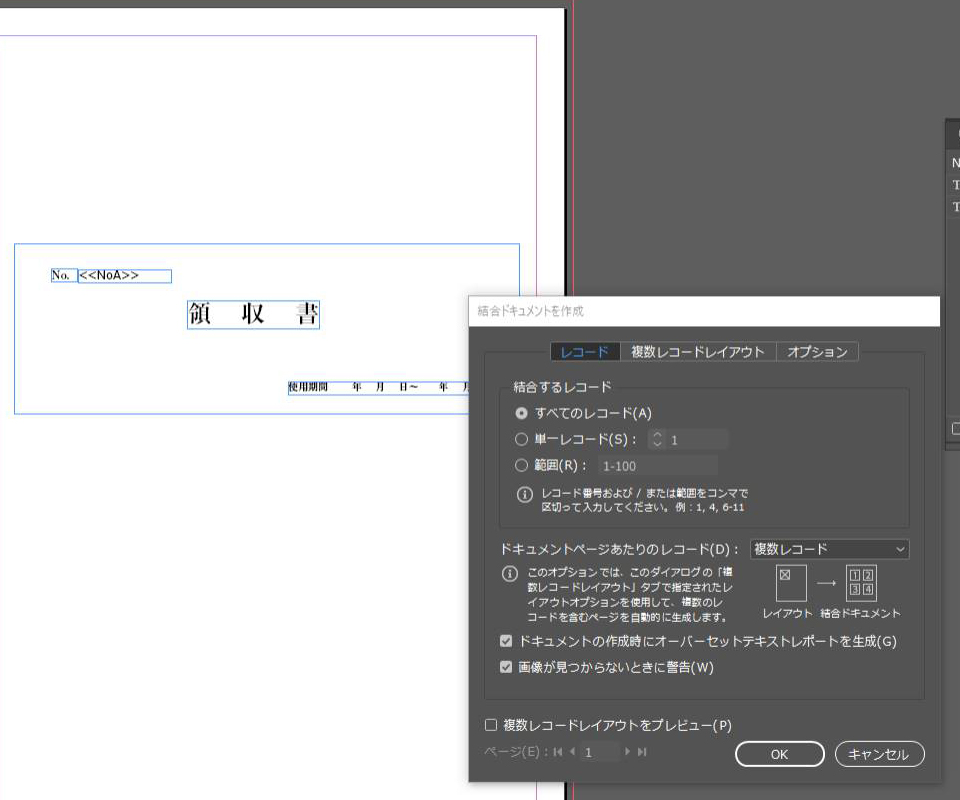
複数レコードレイアウトタブを開き、面付条件を設定します。
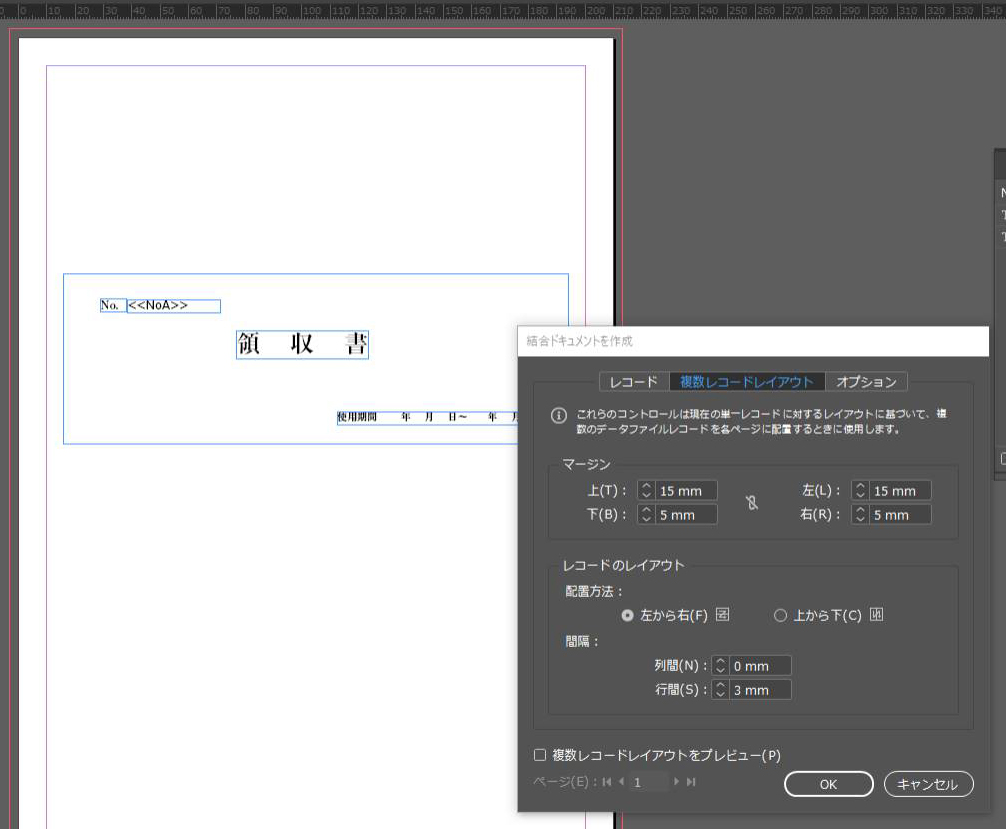
複数レコードレイアウトタブを開き、面付条件を設定します
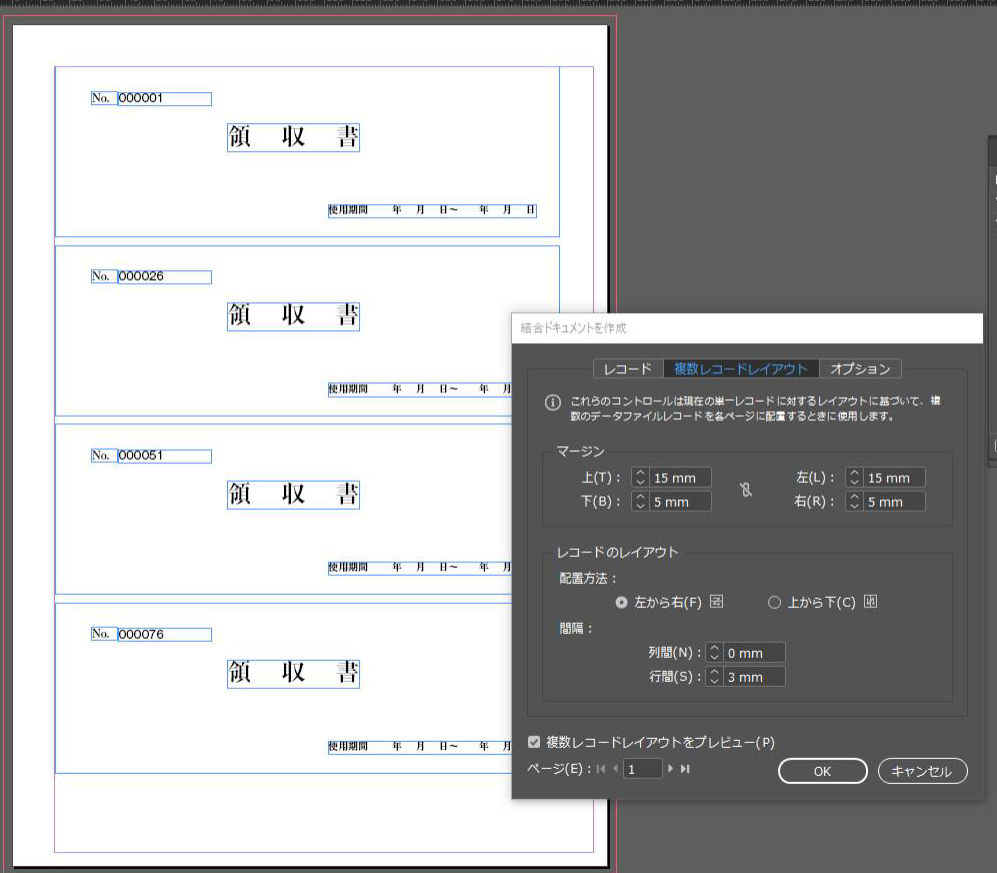
複数レコードレイアウトをプレビュー(P)にチェックを入れて
レイアウトを確認します。
マージン・間隔などを変えてみてください。
OKで実行します。
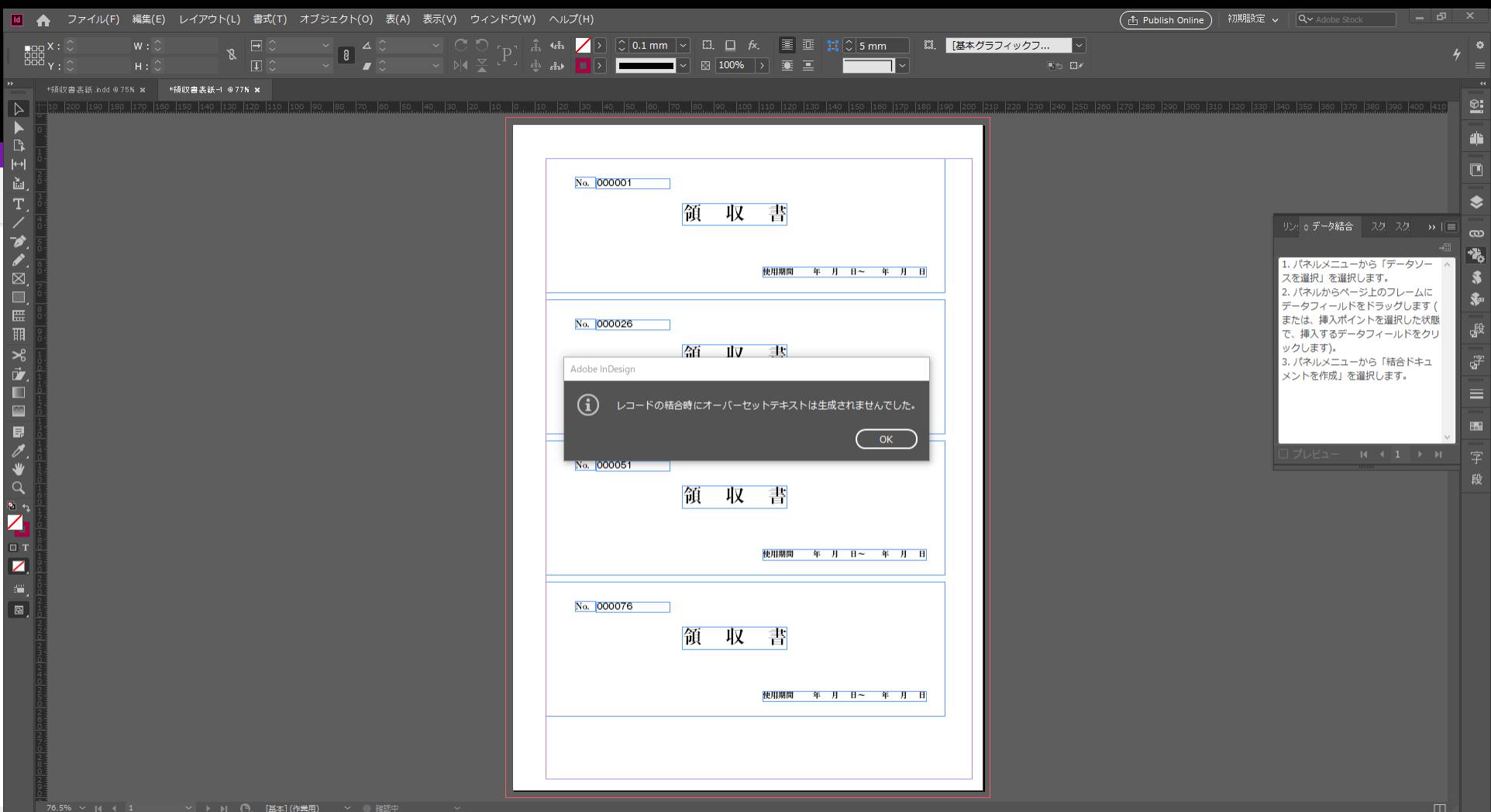
データ結合の複数レコード機能をうまく使えれば、宛名シールなども容易です。
使って見てはと思います。