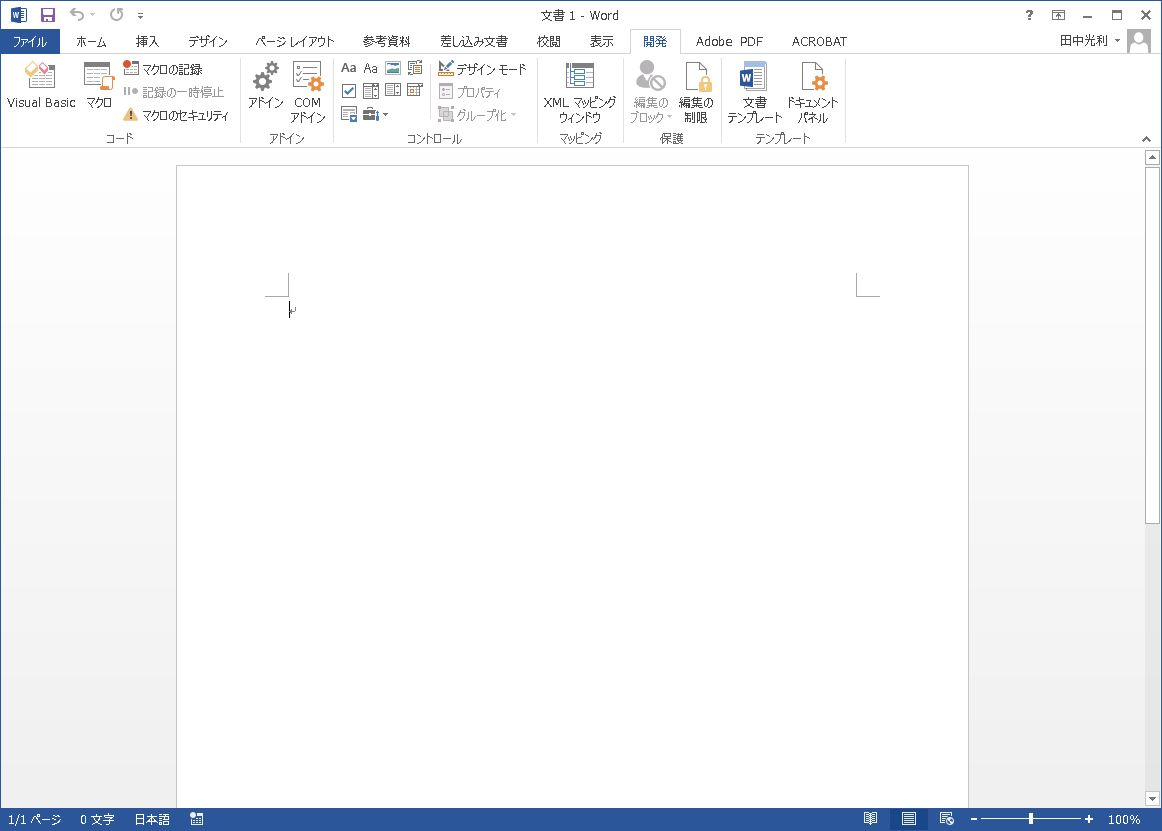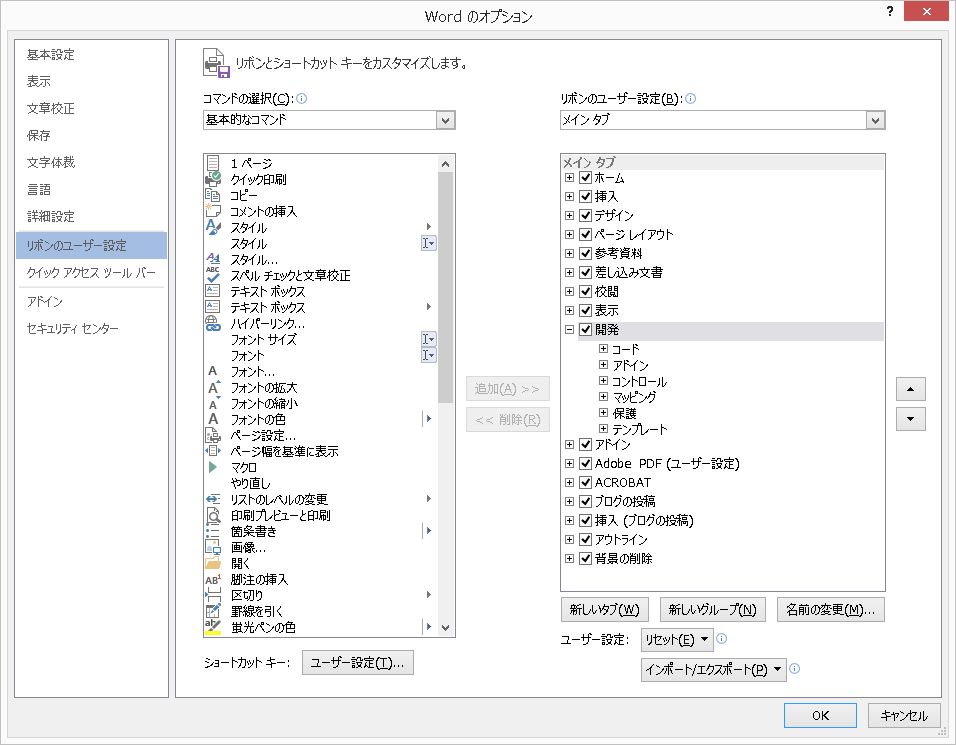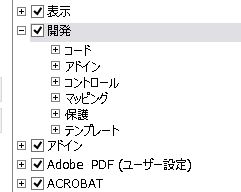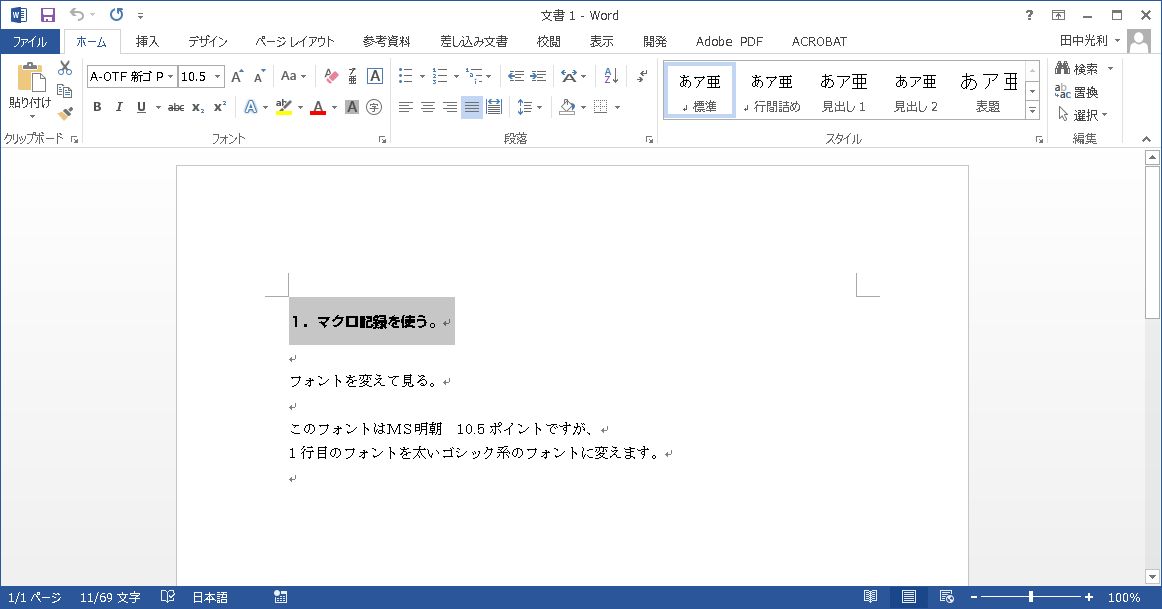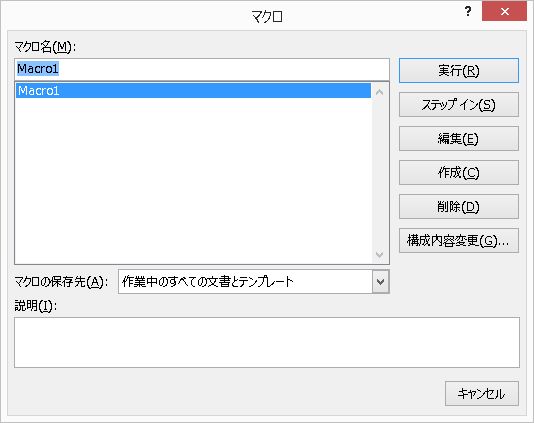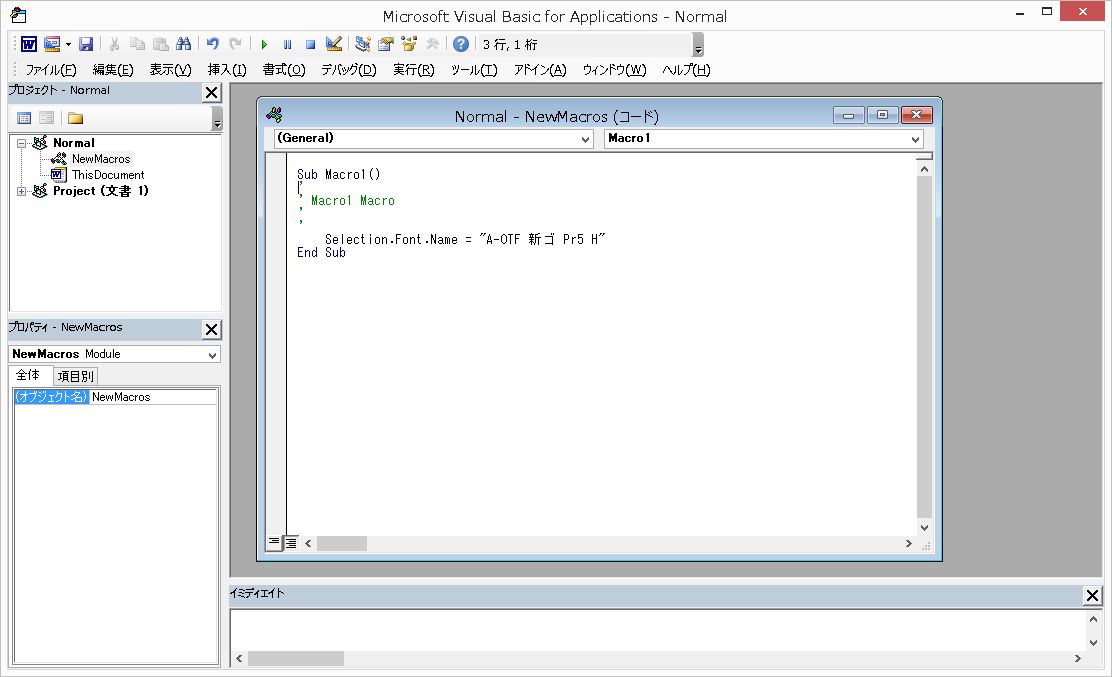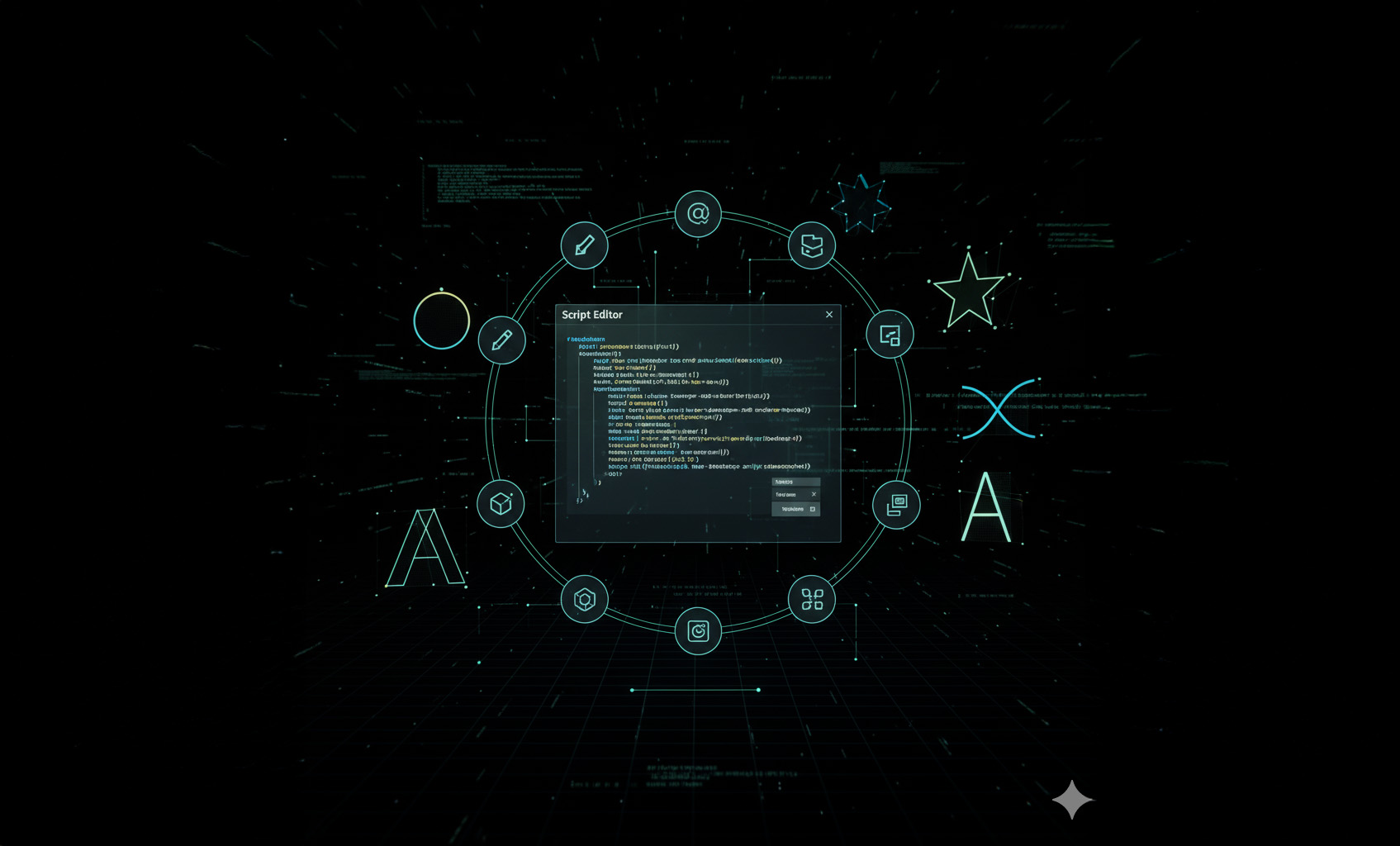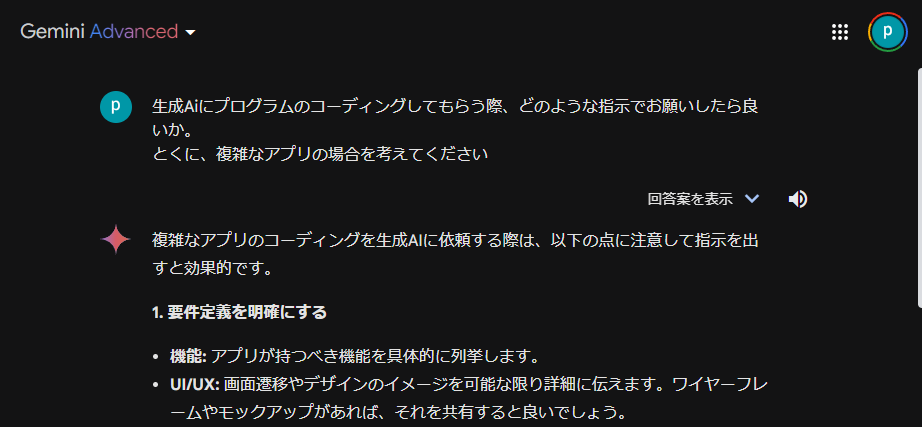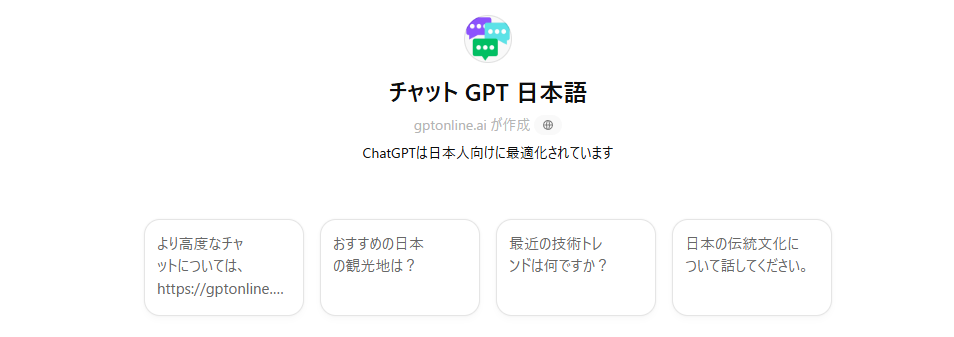記事公開日
最終更新日
Word VBA マクロ記録を使う
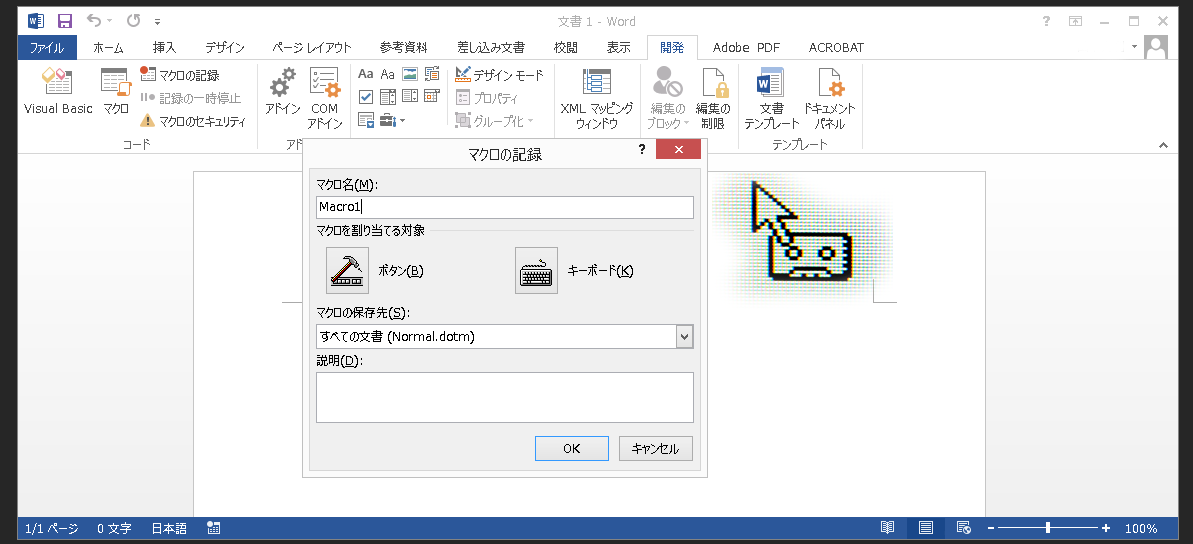
今回は、ワードマクロについて紹介します。
最近、ワードに触れる機会が何回かありました。
また、ワードで宛名印刷のレイアウトが出来ればと思いチャレンジしましたが挫折した経緯もあり、
Word VBAをもう一度見直しまとめてみたいと思いました。
Word VBA に入る前に、ワードマクロから紹介して行きます。
ワードマクロは、VBAで記述されています。
ワードの機能をVBAで行う時、その記述を調べたいと言う事が出て来ます。
こんな時、[マクロの記録]を使用します。
例えば、文字フォントを変えたいと言う時、実際にワードを操作してフォントを変更します。
この時、[マクロの記録] を起動しておけば、フォントを変えるマクロがVBAで記述してくれるのです。
この記述内容参考にすることにより容易に理解できていくはずです。
それでは、マクロ記録の使い方です。
1.[開発] タブを表示
VBAやマクロ機能を使用する時は、[開発] タブから入ります。
Wordのインストール時のデフォルトでは、[開発]タブが表示してません。
Excelでも同様で、困った記憶が有りました。
まず、[開発]タブを表示させます。
[ファイル] ⇒ [オプション] ⇒ リボンのユーザー設定の
[開発」 に レ点を入れます。
これで、[開発] タブが表示します。
2.マクロ記録
次の例文を使用して一行目の文のフォントを変更するところまでをマクロとして記録をとります。
[開発] ⇒ [マクロの記録] ⇒ カーソルがカセットテープのような形に変わります。
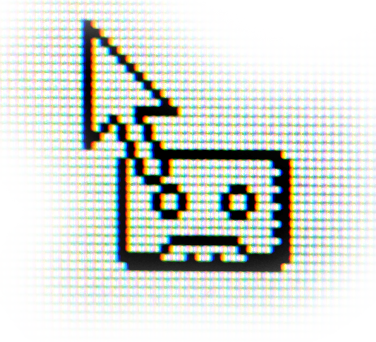
このカーソルでは、一行目を選択出来ません。
[記録の一時停止] ⇒ マクロ記録再開 に変わります。
カーソルも矢印に戻ります。
一行目を選択します。
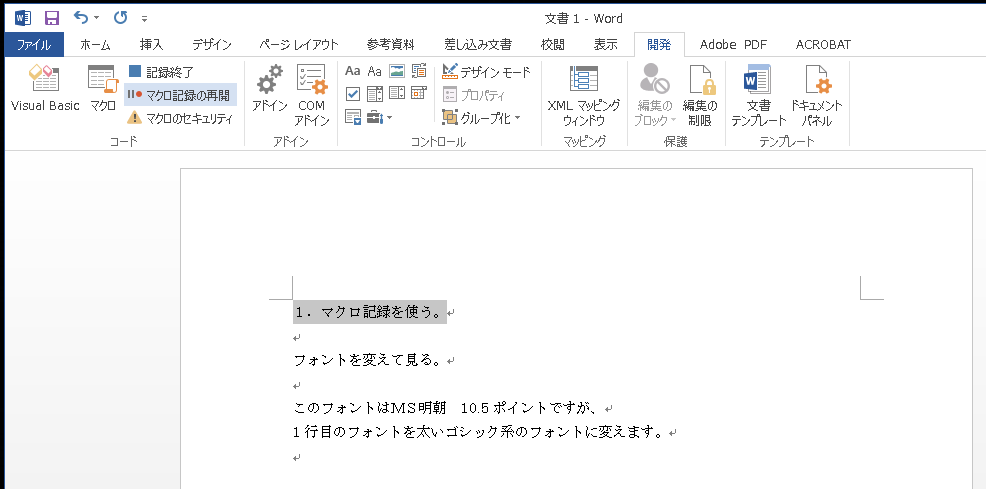
この状態で [マクロ記録再開]
⇒ [ホーム] ⇒ フォントを選択
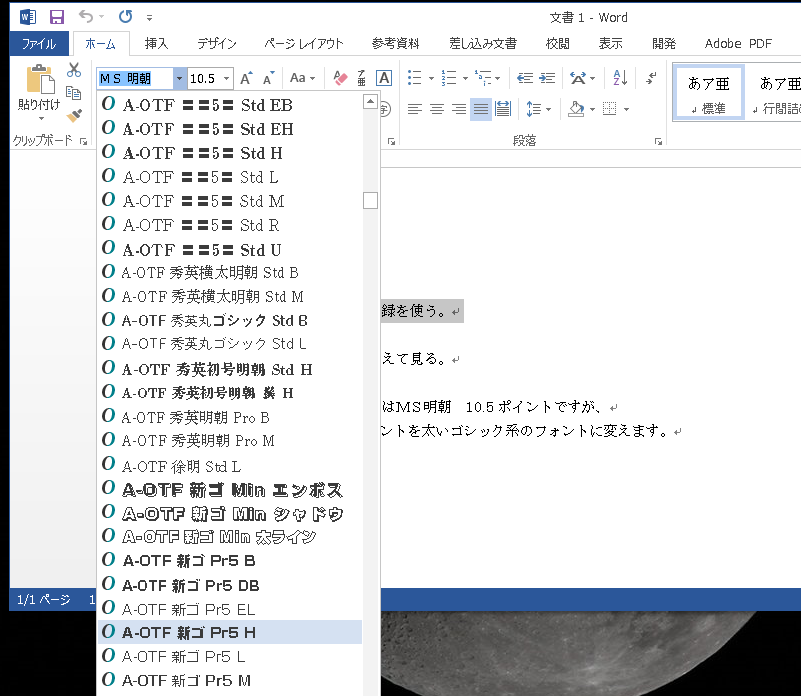
一行目のフォントがゴシック体に代わりました。
[開発] ⇒ [記録終了]
マクロを見てみましょう。
[開発] ⇒ [マクロ]
Macro1 を選択して [編集]
VBAコードウィンドウが表示されます。
コードが記述されています。
Macro1の記述内容
Sub Macro1()
'
' Macro1 Macro
'
'
Selection.Font.Name = "A-OTF 新ゴ Pr5 H"
End Sub
3.記録したマクロを実行する
最後行の 「ゴシック系」 の部分を一行目と同じフォントにします。
ゴシック系 の部分を選択
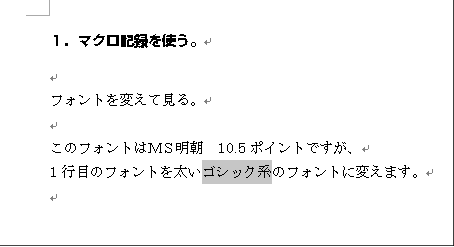
[開発] ⇒ [マクロ]
Macro1 を選択して [実行]

4.マクロに手を加える
マクロの記録では、選択する部分が記録できません。
したがって、変えたいフォントを選択しておいて、マクロを実行しました。
このマクロに選択を行う部分を追加します。
追加記述する内容
13文字~17文字 を選択です。
ActiveDocument.Range(13, 17).Select
[開発] ⇒ [マクロ]
Macro1 を選択して [編集]
見やすくするため、コメント行は削除してます。
Sub Macro1()
ActiveDocument.Range(13, 17).Select
Selection.Font.Name = "A-OTF 新ゴ Pr5 H"
End Sub
[開発] ⇒ [マクロ]
Macro1 を選択して [実行]

2行目の フォントの部分がゴシック体に変更しました。
実施方法が判らないとき、マクロの記録を使う。
ワードVBAの使い方をサポートしてくれる機能です。