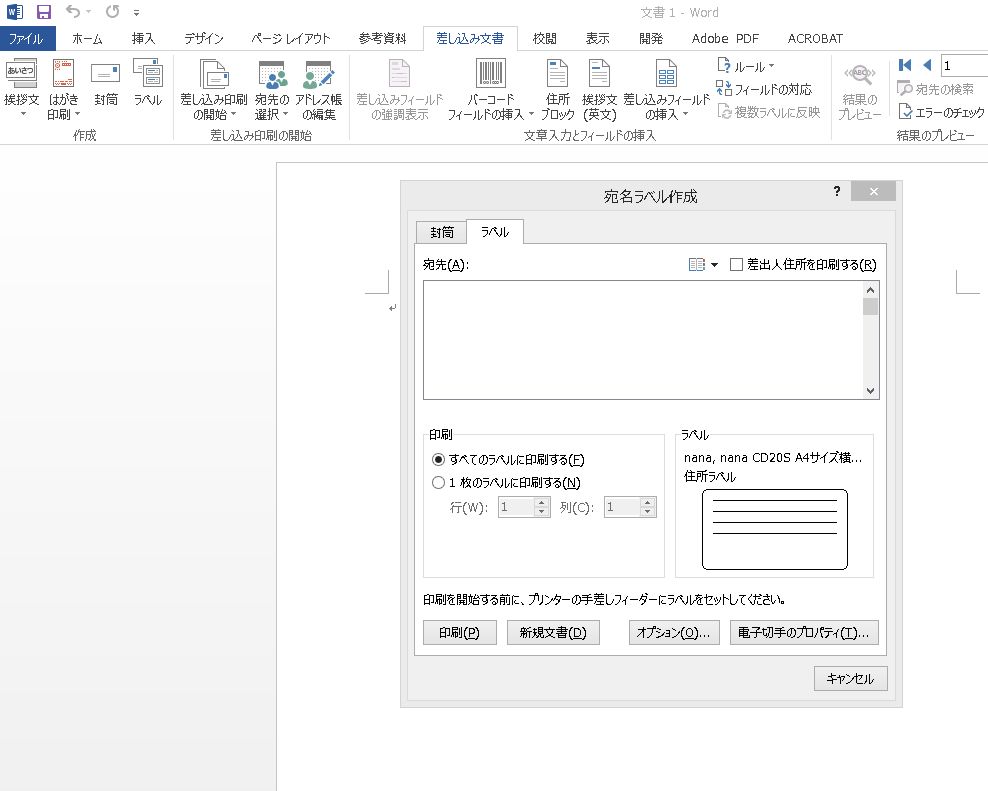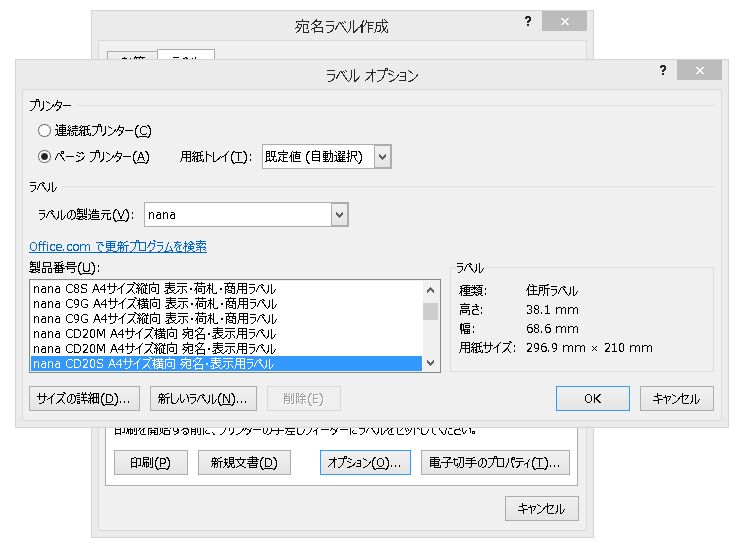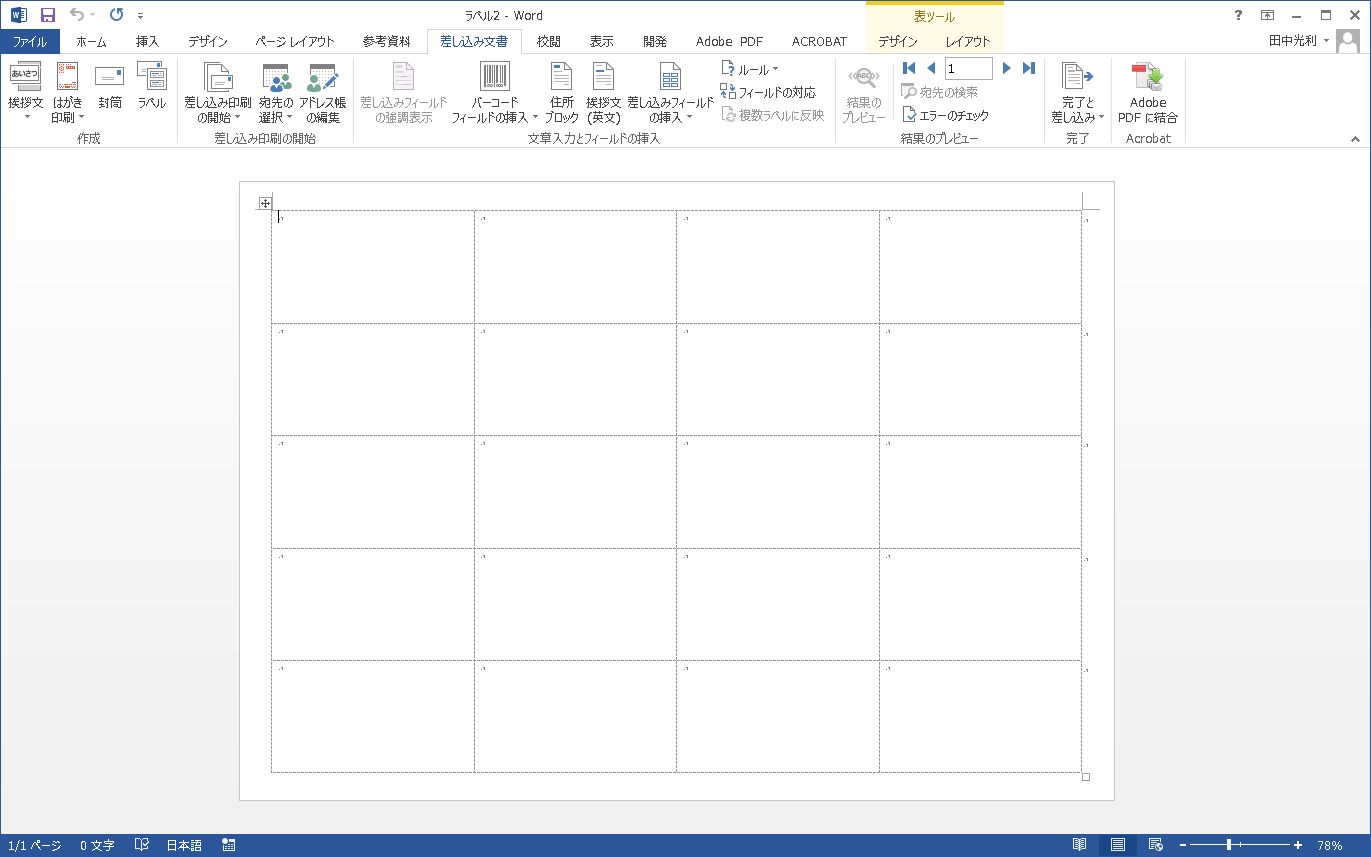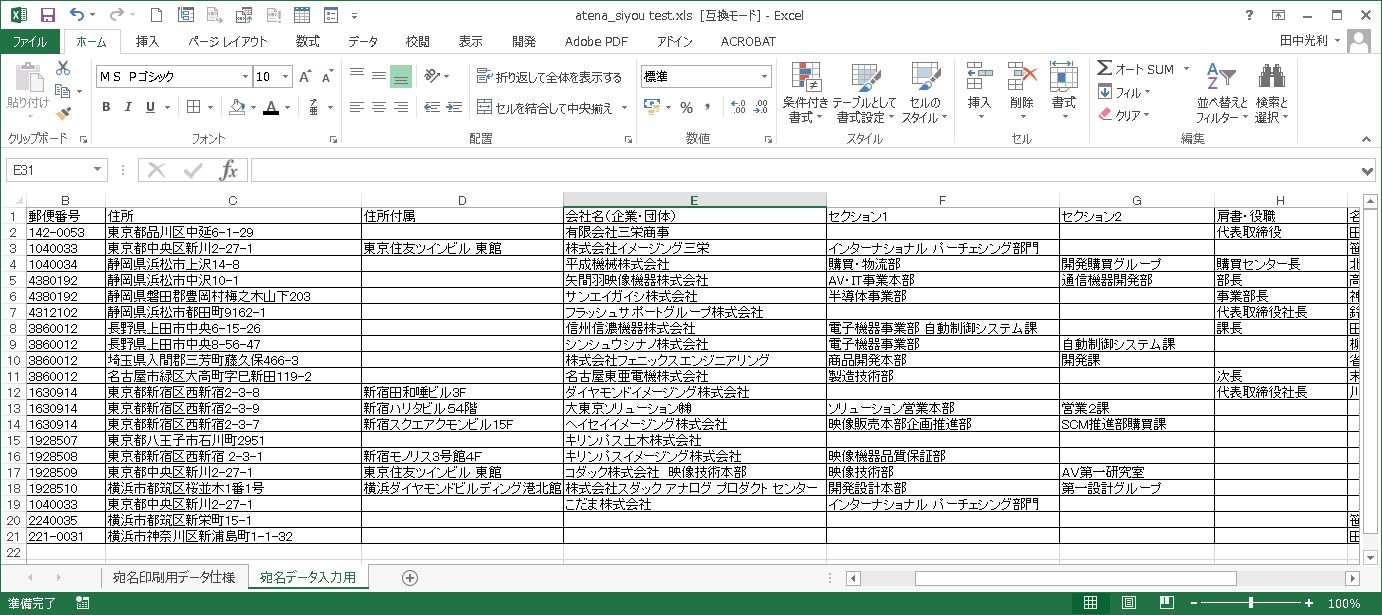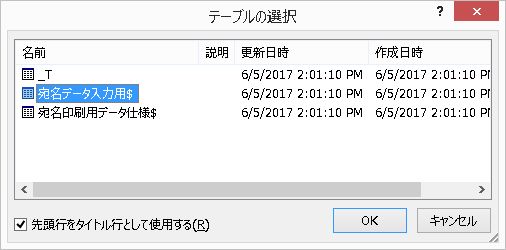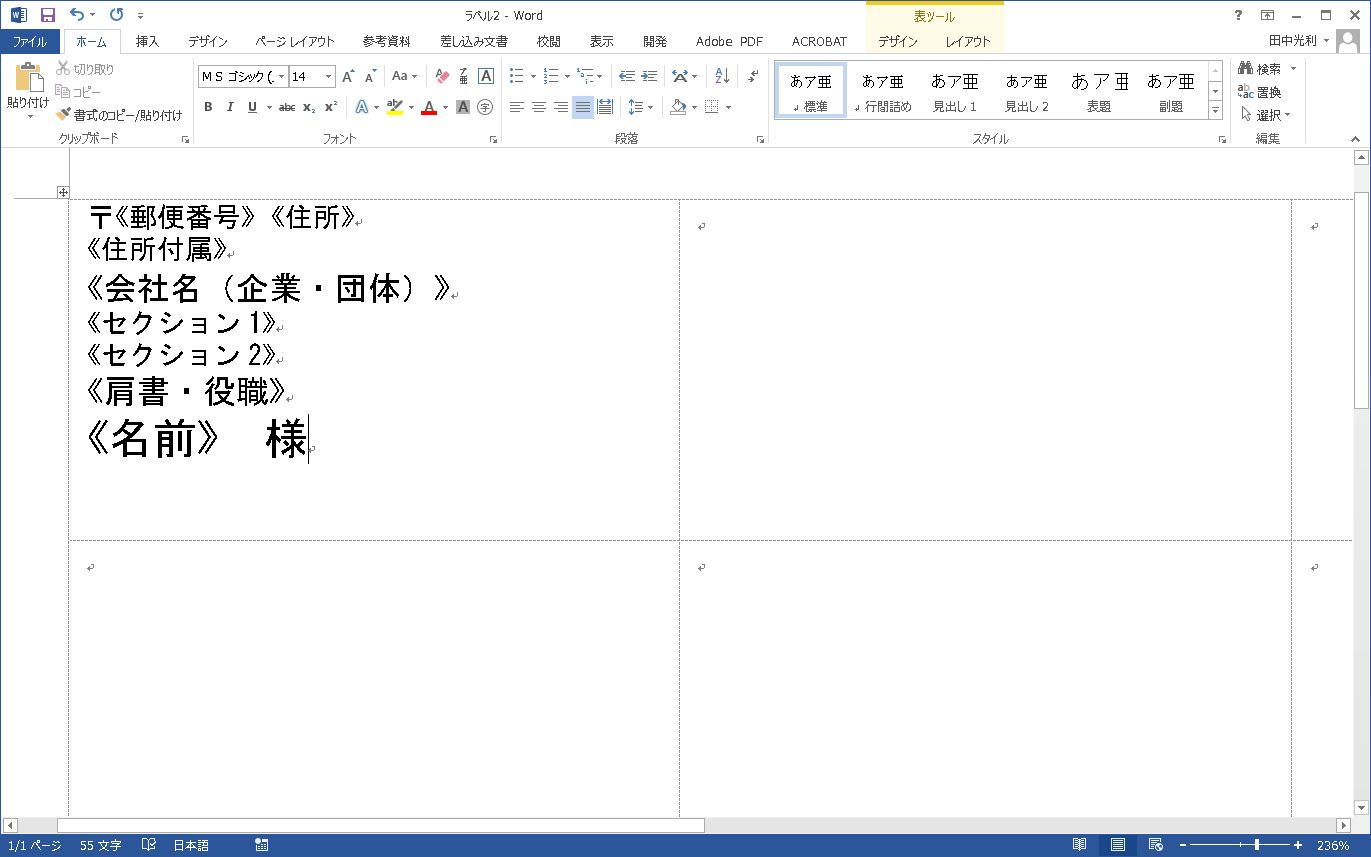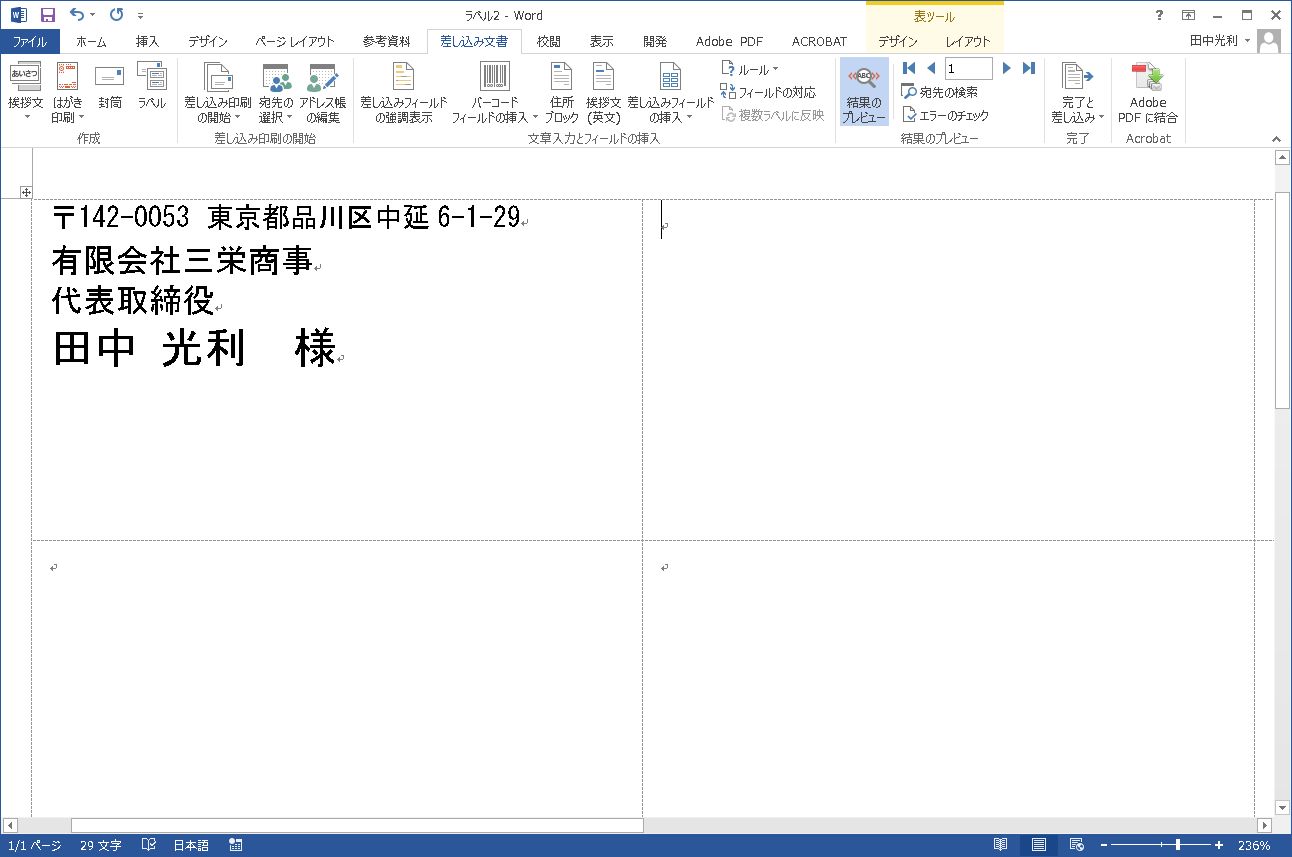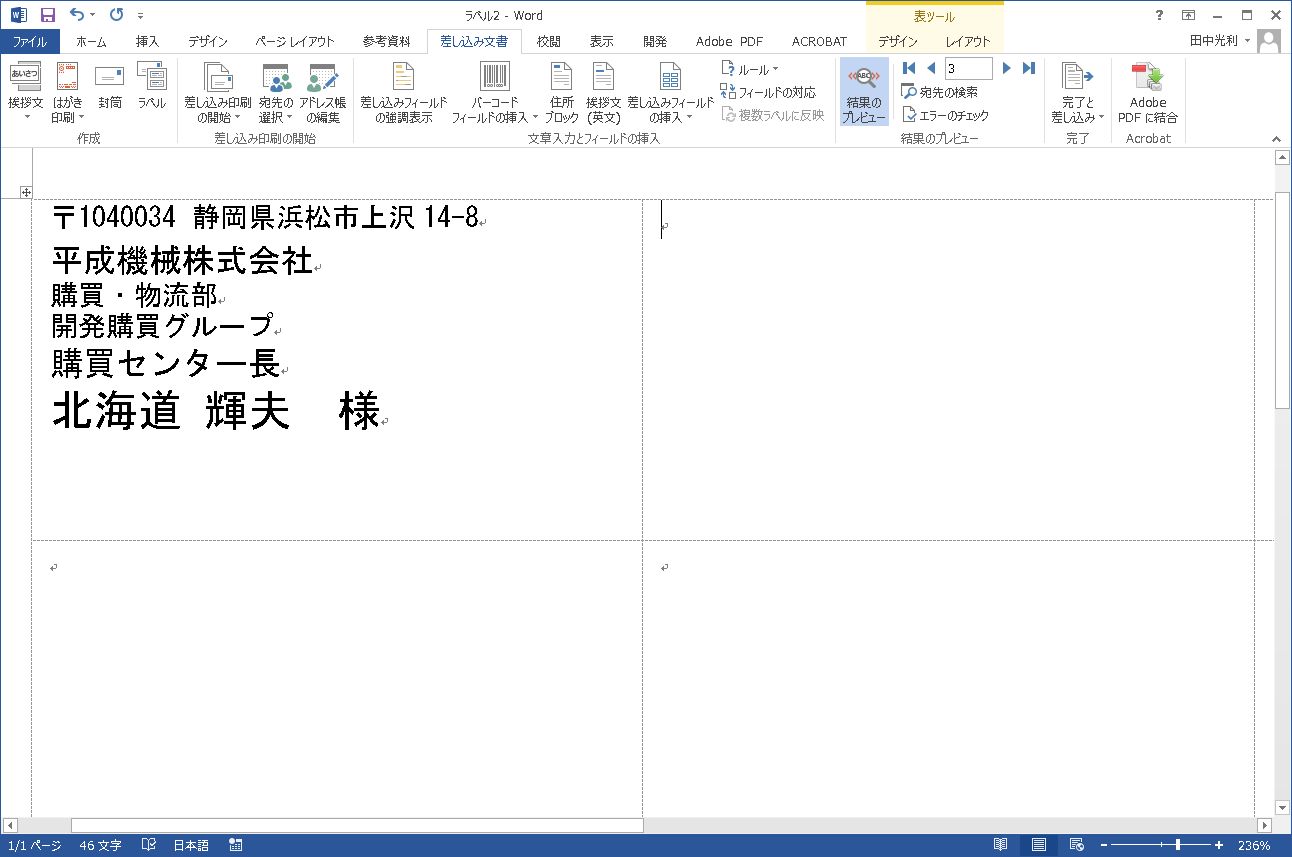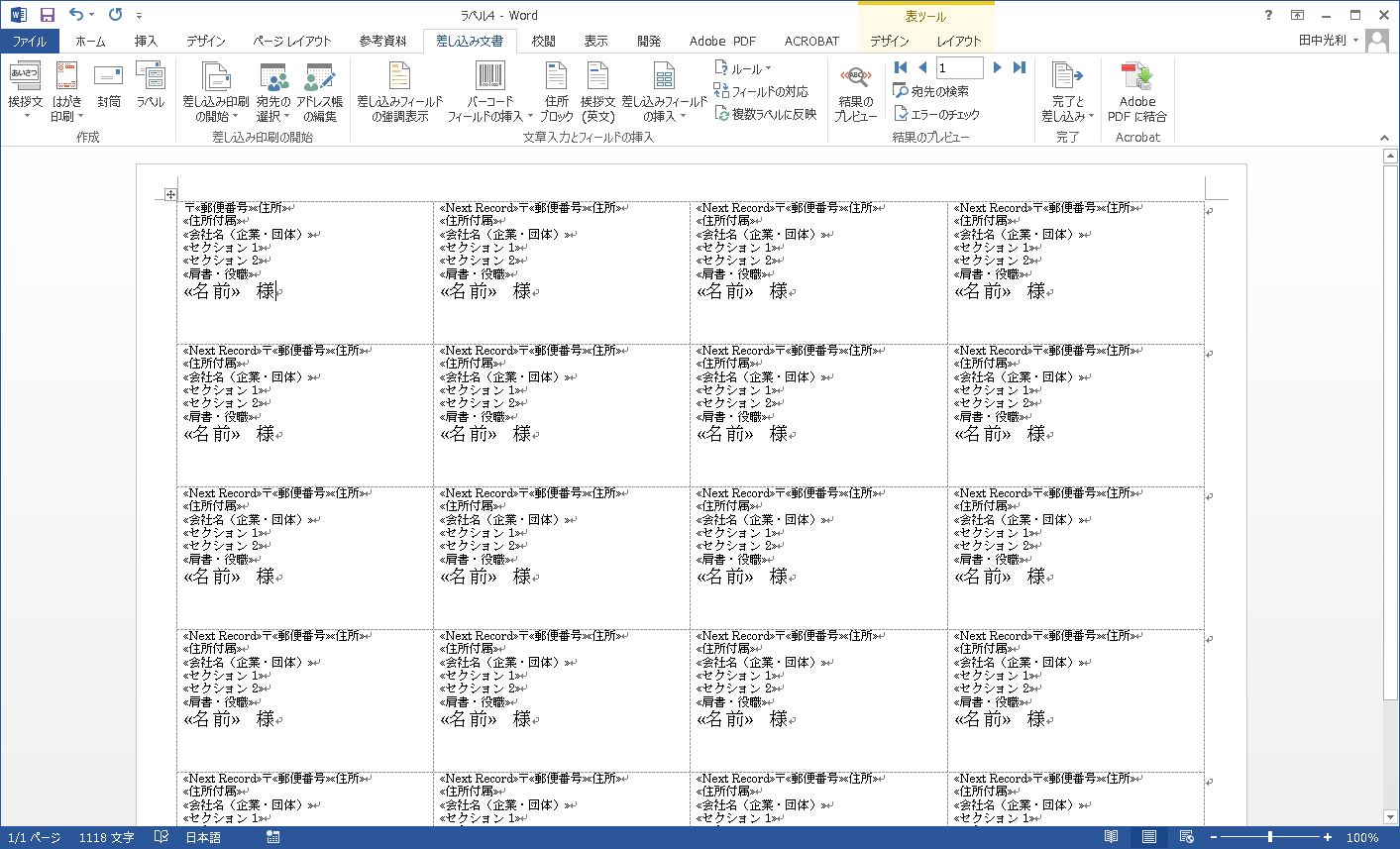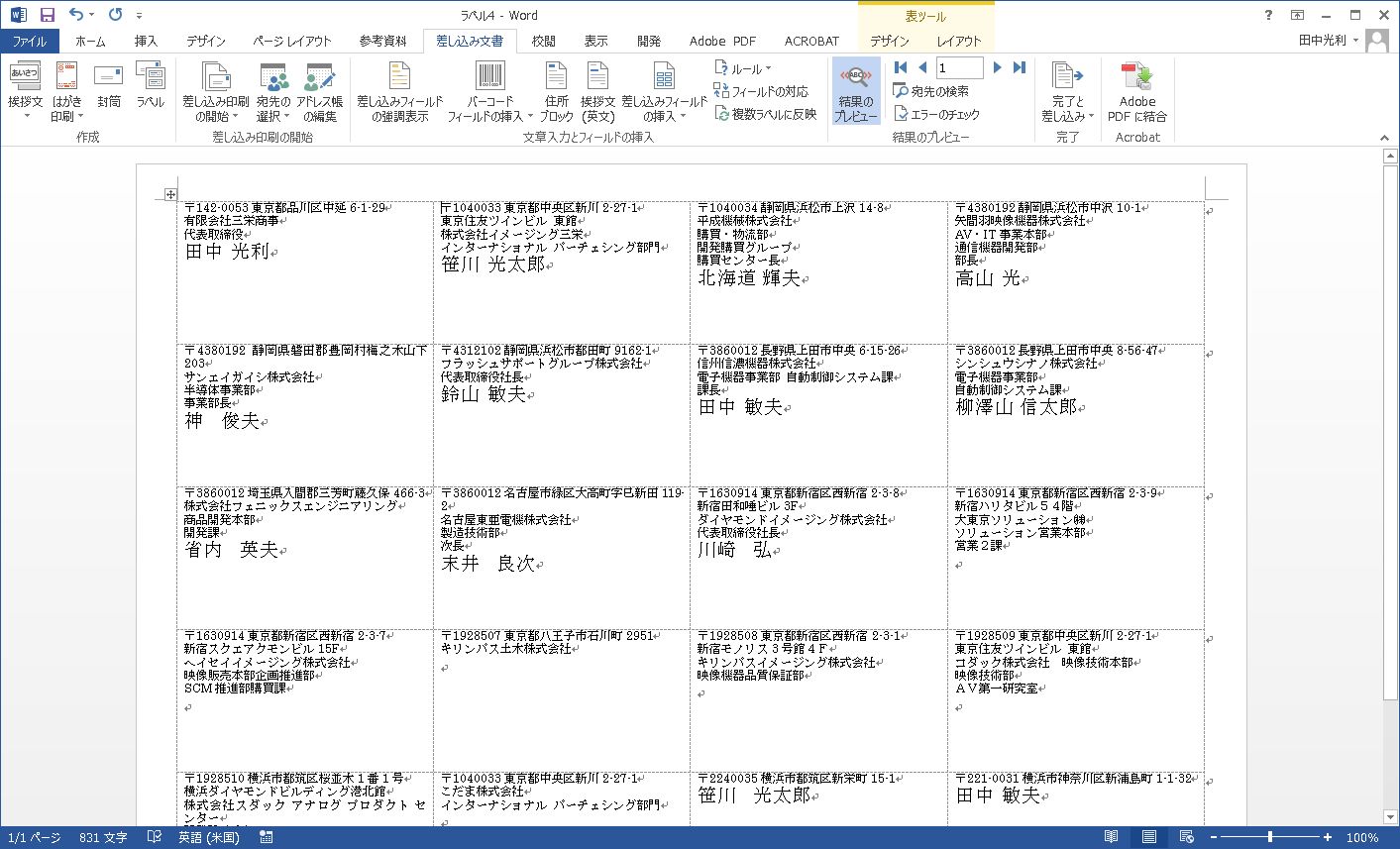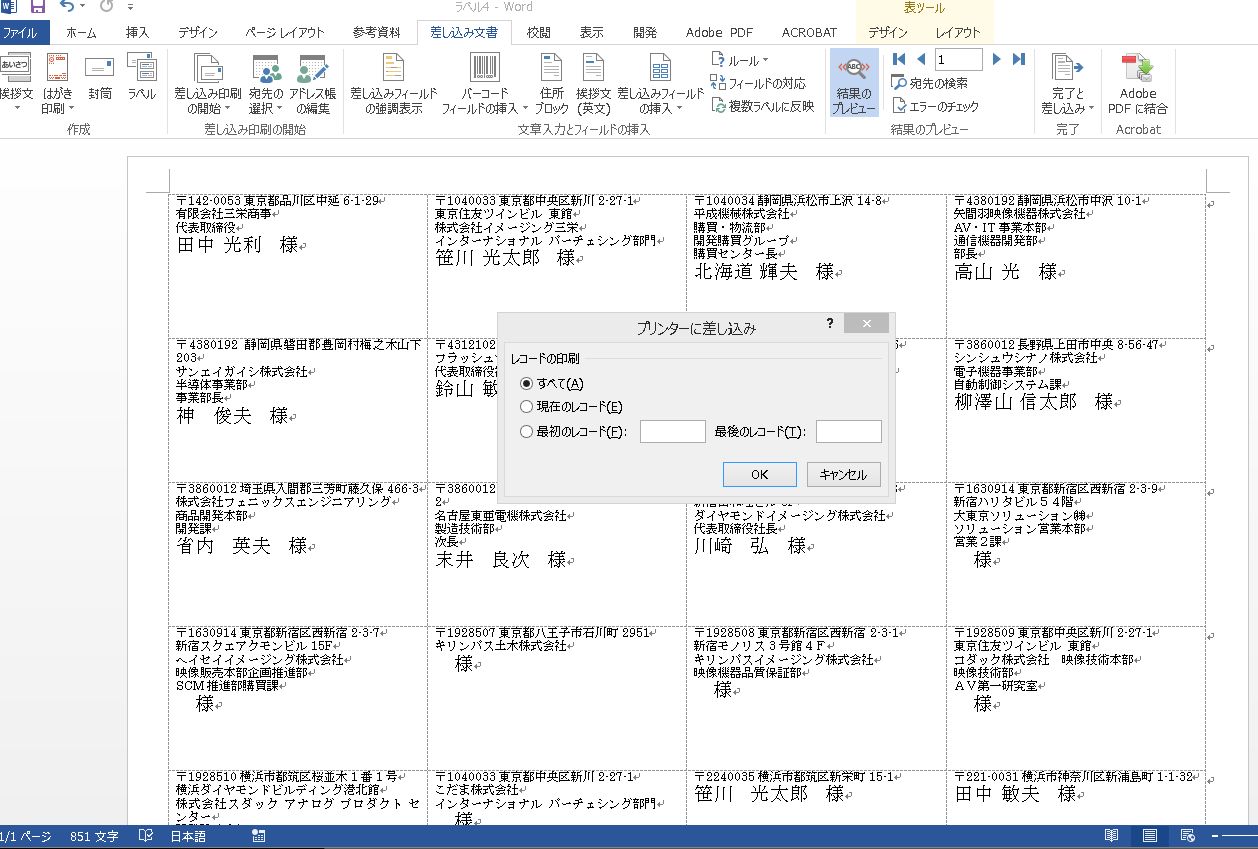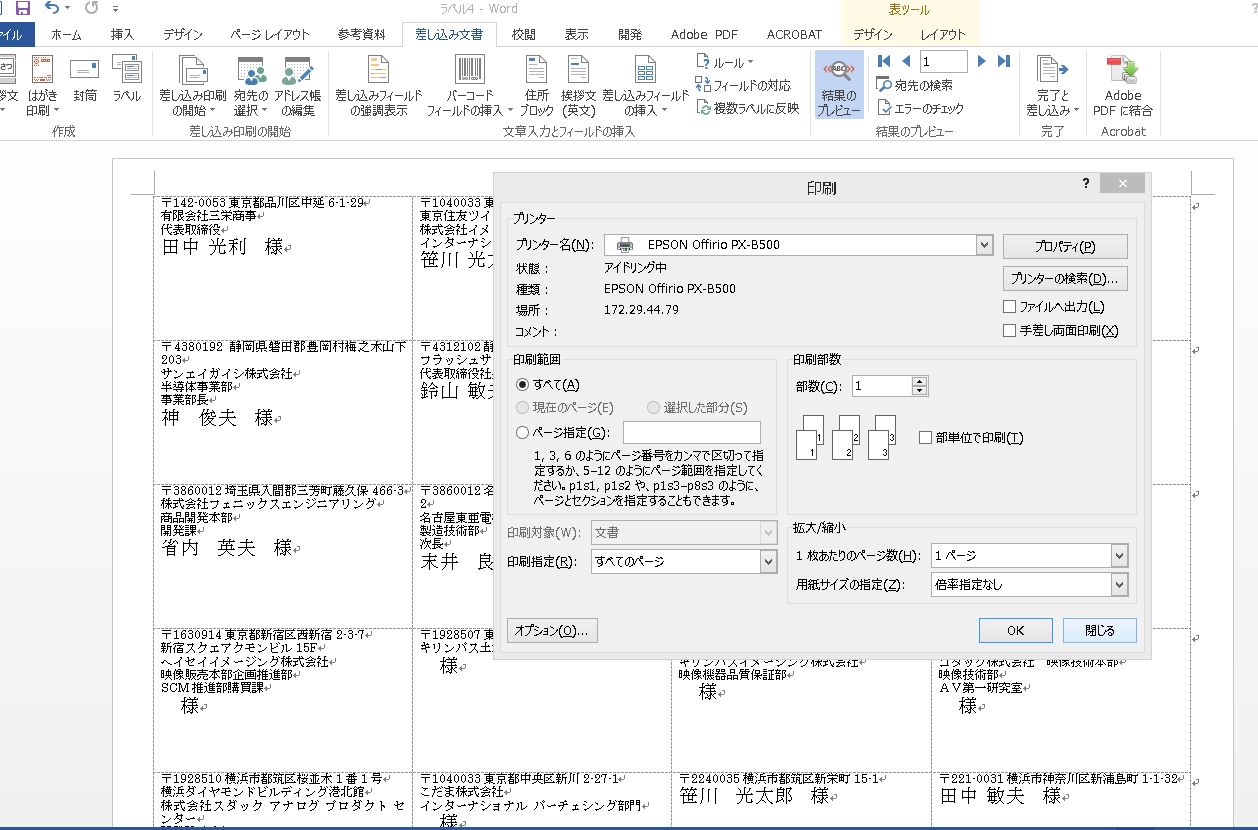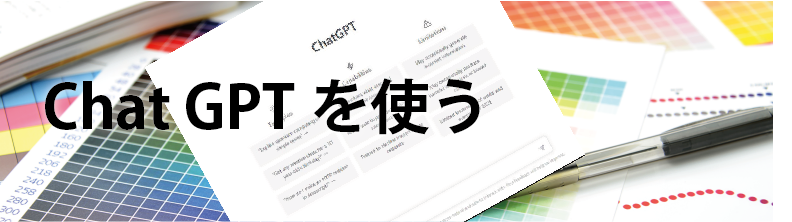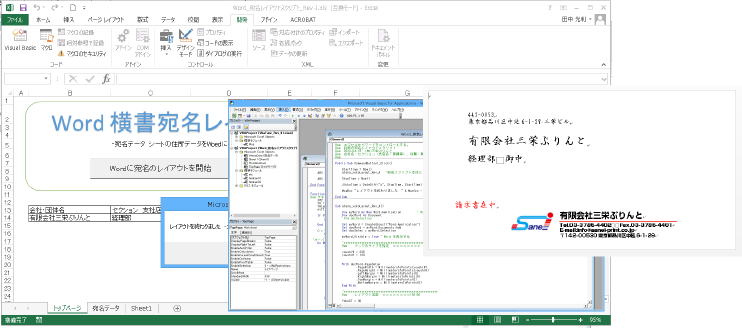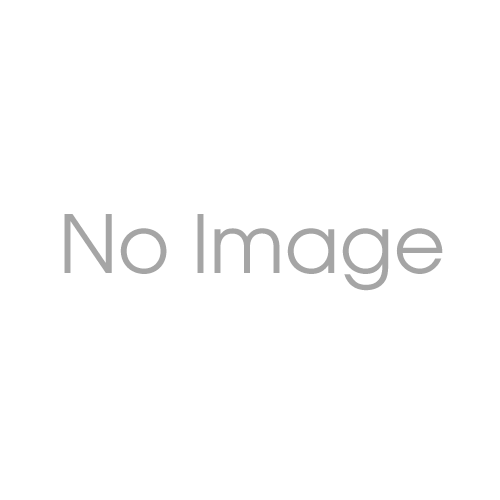Word 差し込み印刷 宛名シール
管理者用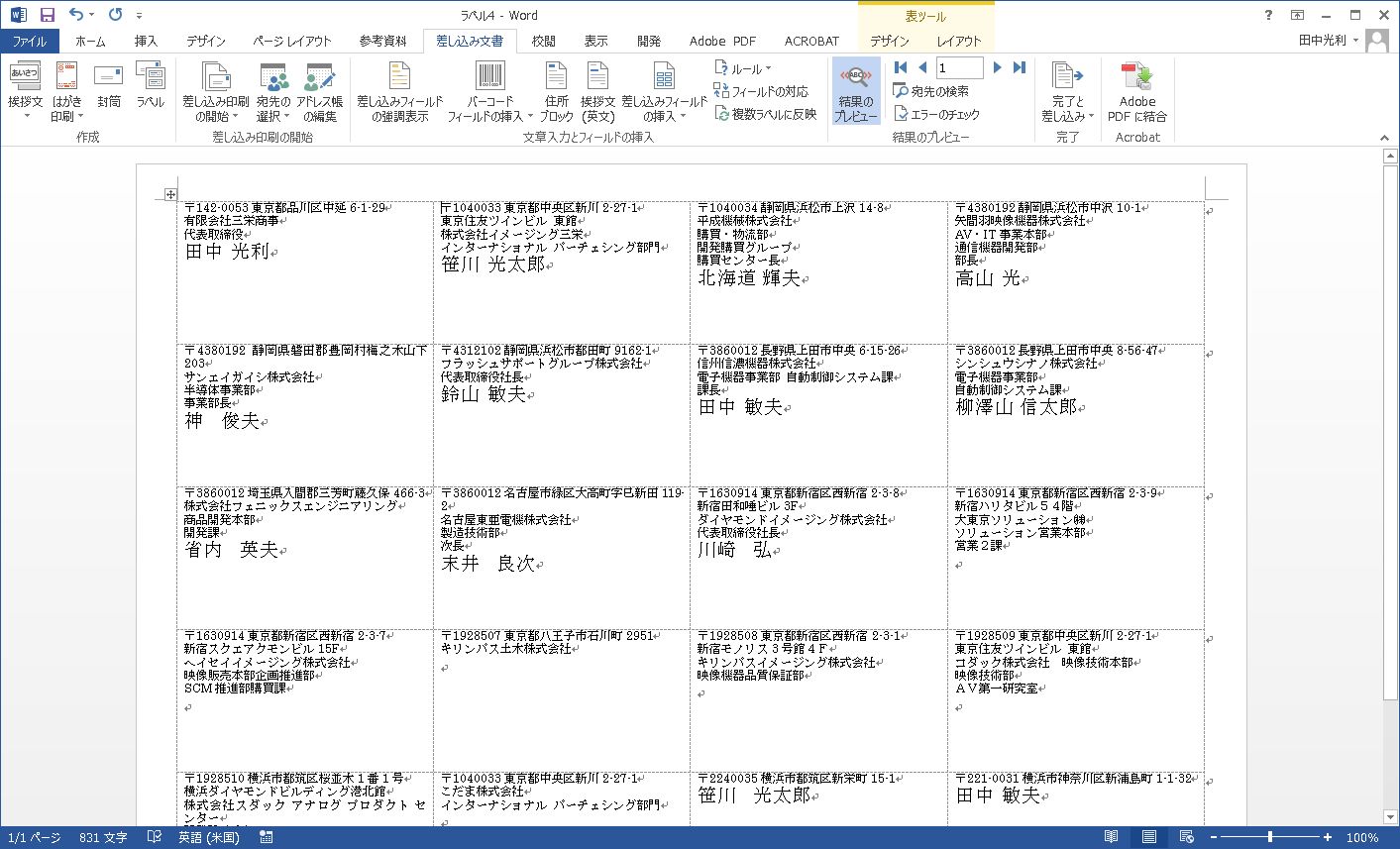
前回、このNAVIブログで、宛名シールの依頼に対し、文字化けで大変苦労した事をお話ししました。
この時の最後に、ワードの差し込み印刷のラベル機能を紹介しますなどとしてました。
実際に、使ってみたので紹介します。
目 次
シールを選択
宛名データの選択
宛名レイアウト
シート全体に割り当て
印刷
シールを選択
各メーカのシールのテンプレートが用意されています。
メーカー、サイズを調べて、シールのテンプレートを選択します。
[差し込み文書] ⇒ [差し込み印刷の開始]⇒ [ラベル] ⇒ 「ラベルオプション」 表示
又は、
[差し込み文書] ⇒ [ラベル] ⇒ 「宛名ラベル作成」 ダイアログ表示 ⇒ [新規文書] ⇒ 「ラベルオプション」 表示
こちらで行った場合、 後から出て来る 複数ラベルに反映 がクリック利かない場合があります。
[差し込み文書] ⇒ [差し込み印刷の開始]⇒ [ラベル] ⇒ [キャンセル] を行ってください。
「ラベルオプション」ダイアログから
ラベル製造元 から、メーカを選択
製品番号 から、目的のラベルを選択 ⇒[OK]
文書に、シールが面付けされた状態のテンプレート文書が表示されます。
宛名データの選択
差し込みデータは、いくつものファイル形式に対応しているようです。
ここでは、エクセルファイルで進めます。
エクセルファイルの、シート名及び1行目の見出し内容を確認しておいてください。
[差し込み文書] ⇒ [宛先の選択]⇒ [既存のリストを使用]
⇒ 差し込み用のエクセルファイルを選択します。
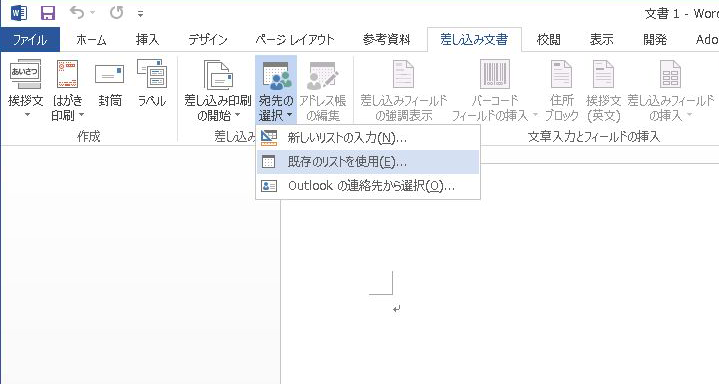
「テーブルの選択」ダイアログが表示します
⇒ シートを選択 ⇒ [OK]
宛名レイアウト
エクセルデータのレイアウト作業です。
[差し込み文書] ⇒ [差し込みフィールドの挿入]
⇒ 「差し込みフィールドの挿入」ダイアログが表示
シートのトップのシールにレイアウトを行います。
標準フィールド・ データベースフィールド から選択します。
ここでは、データベースフィールドを選択します。
宛名のような住所データの場合は、標準フィールド で行う方が良いかもしれません。
それぞれ、試してください。
項目を選択 [挿入]又は、ダブルクリックで、カーソル位置にレイアウトされます。
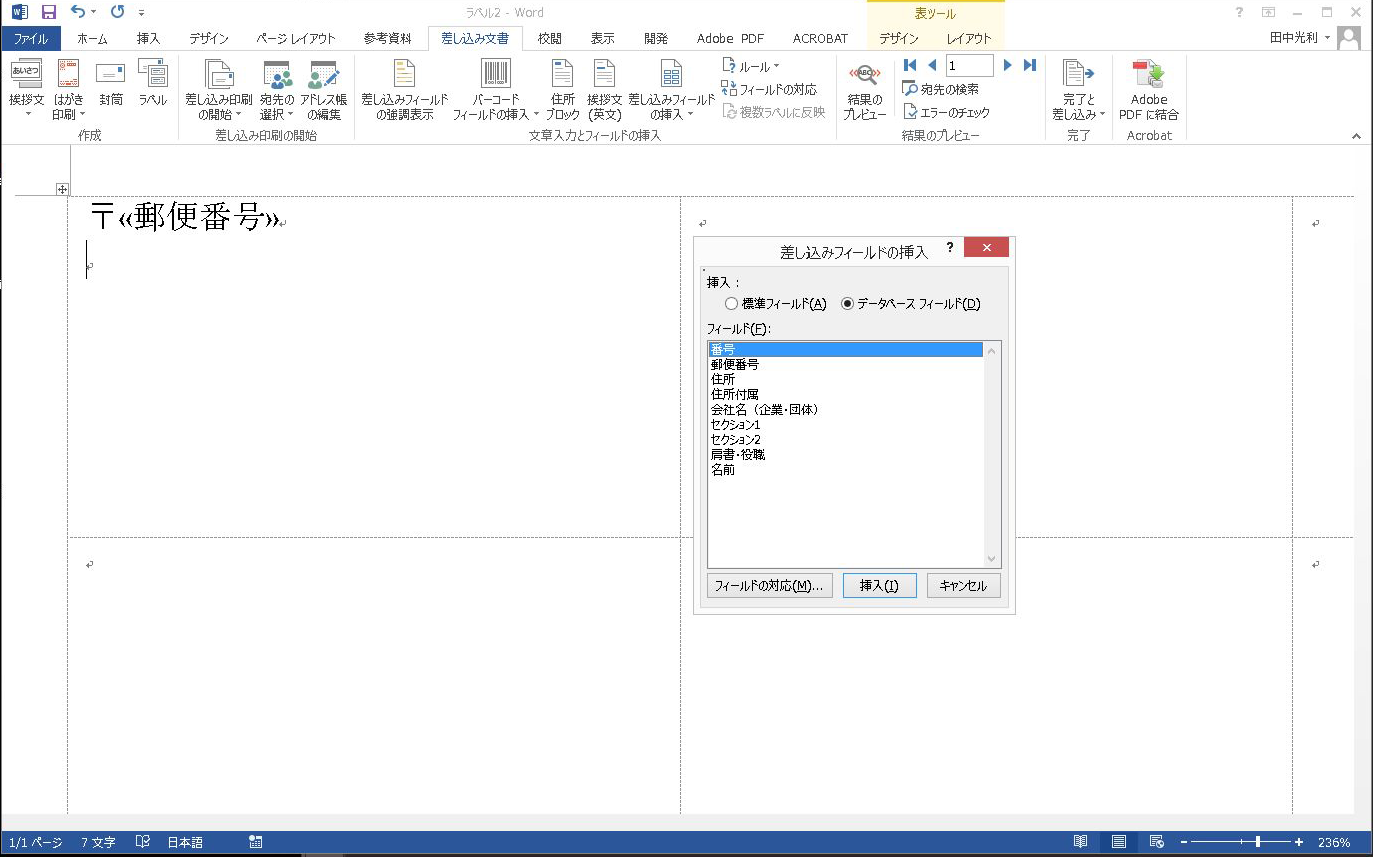
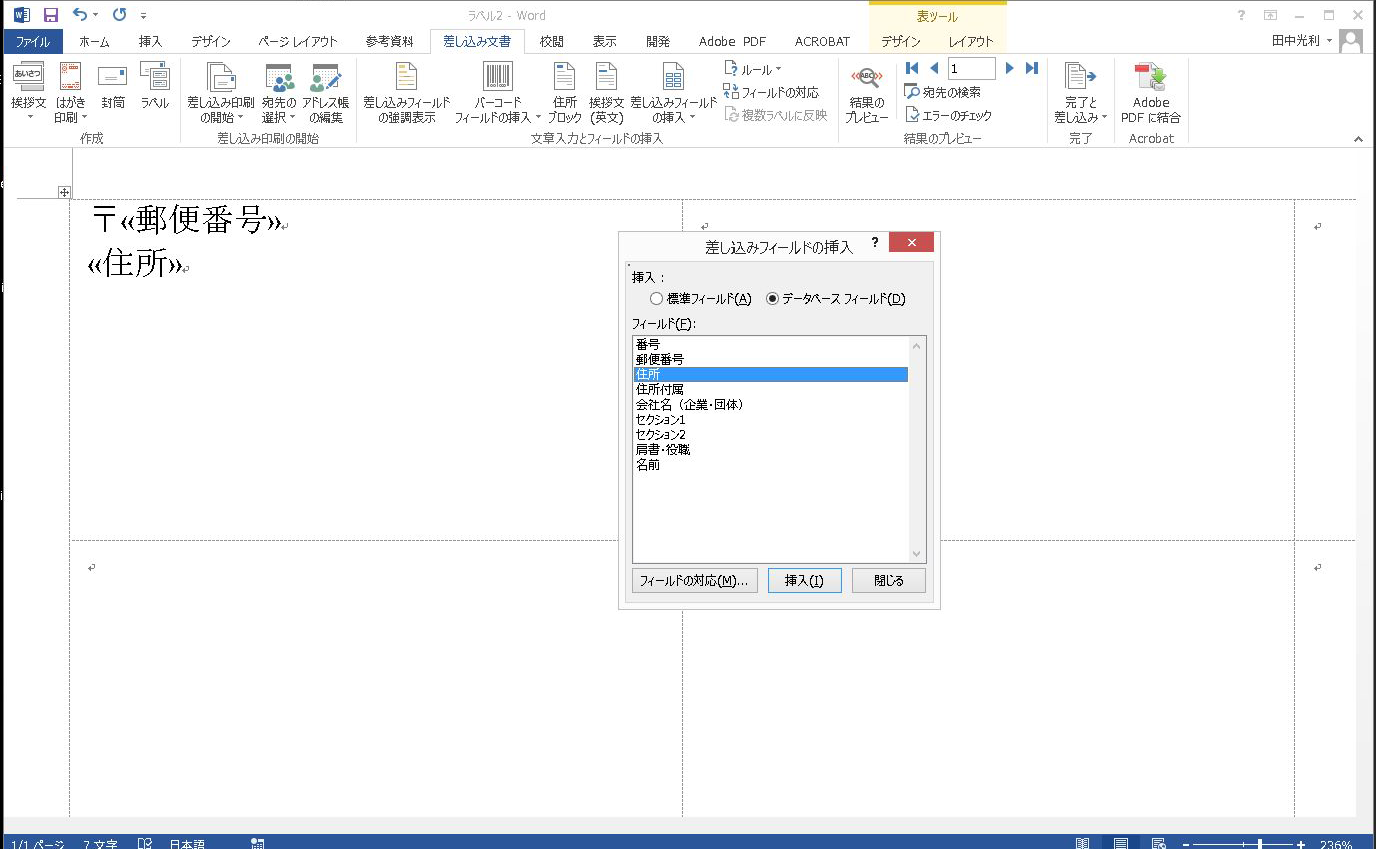
必要項目をレイアウトしました。
フォントサイズ、行間等、レイアウトの体裁は、通常の作業で行います。
[結果のプレビュー]にて実際のデータが表示されます。
幾つかのレコードで確認し、レイアウトの体裁を整えてください。
シート全体に割り当て
体裁を整えたシールを、シート全体のシールに割り当てる作業です。
[差し込み文書]⇒[複数ラベルに反映]
⇒ シート全てのシールにレイアウトがコピーされます
[結果のプレビュー] にて、確認します。
印刷
[差し込み文書]⇒ [完了と差し込み」 ⇒[文書の印刷]
⇒ 「プリンターに差し込み」 ダイアログ表示 ⇒ [OK]
通常の印刷モードに移ります。
以上
参考になれば幸いです。